How to Block Unwanted Sites from Your Router
Use your router's blocking function
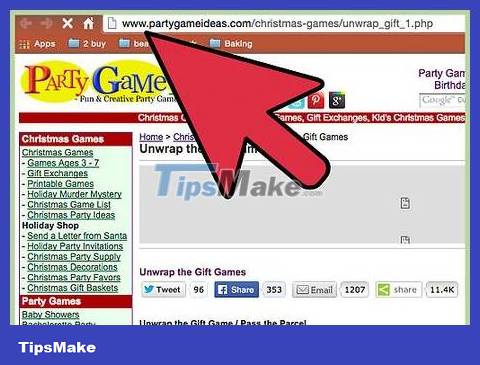
Check whether the site you intend to block is encrypted. Most home routers cannot block access to sites (https://) has been encrypted. You can determine whether a page is encrypted by looking at the padlock icon to the left of the page address. If the page is encrypted, refer to method 2.
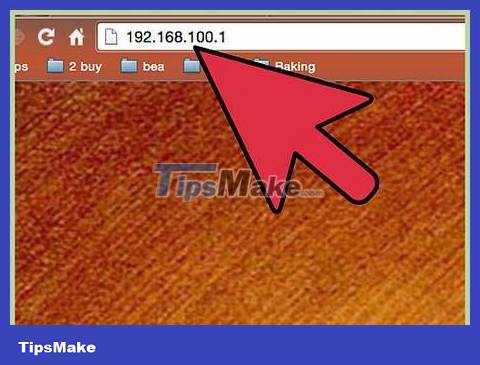
Open the router's configuration page. If the site you want to block isn't encrypted, you can usually block it using your router's built-in tools. To access these tools, open their configuration page in a browser on your computer connected to the internet. Routers usually have the address:
Linksys - http://192.168.1.1
D-Link/Netgear - http://192.168.0.1
Belkin - http://192.168.2.1
ASUS - http://192.168.50.1/
AT&T U-verse - http://192.168.1.254
Comcast - http://10.0.0.1

Enter your login information into your router. If you have never changed this information, enter the default admin account information. With many routers, the login name and password are usually "admin" or left blank. Check your router's user manual if you don't know what its default login information is.

Look for "URL Filtering" or "Blocking". This part is arranged in different locations, depending on each router. It may be in the "Firewall" menu or the "Security" section.

Add the URLs you want to block. Enter each URL that you want to block on devices using the network. Remember that you will not be able to block the addresshttps://– they make this method much less useful. For complete protection, see method 2.

Save your settings. Click the "Save" or "Apply" button to save your settings. The router will apply this setting and reboot. This process may take about a minute.

Check your setup. Once you've saved your settings, try visiting the sites you've added to your block list. If you can still access those sites, they are likely encrypted and you will have to use a service like OpenDNS (see next section).
Use OpenDNS for HTTPS sites

Sign up for the free version of OpenDNS Home. If you need to block network users from accessing certain websites, you will have much more success if you work with OpenDNS instead of working with your router. That's because most home routers don't block siteshttps://and more and more websites are switching to encryption. OpenDNS can filter these sites for your entire network.
You can register for free atopendns.com/home-internet-security/.

Open your router's configuration page. You will have to set the router to use OpenDNS's DNS server – blocked sites will be processed here. To do this, open the router configuration page on your computer browser. Routers usually have the address:
Linksys - http://192.168.1.1
D-Link/Netgear - http://192.168.0.1
Belkin - http://192.168.2.1
ASUS - http://192.168.50.1/
AT&T U-verse - http://192.168.1.254
Comcast - http://10.0.0.1

Log in to the router admin account. As soon as you open the configuration page, you will be asked to log in. If you haven't changed your login information, the login name is usually "admin" and the password is usually "admin" or left blank.

Look for the "WAN" or "Internet" section. They will likely be located in the "Basic Setup" section of your router.

Turn off automatic DNS. With many routers, to enter a private DNS server, you will have to disable automatic DNS first.

Enter the OpenDNS server address. There are two DNS server fields, pointed to by DNS addresses. Enter each of the following DNS addresses:
208.67.222.222
208.67.220.220

Save changes on the router. Click on the Save or Apply button and let the router reboot with the new DNS settings. This process may take one to two minutes.

Log in to the OpenDNS dashboard. Go to the pageopendns.comand sign in with your new account. You will be redirected to the OpenDNS dashboard.

Click the "Settings" tab and enter your home network's IP address. You can see your home IP address at the top of the dashboard. Type this address into the "Add a network" field. Thanks to that, OpenDNS can recognize when traffic is coming from your home network and block sites accordingly.
Your network will have to be confirmed via an email sent to the account registered with OpenDNS.

Open the "Web Content Filtering" section on the Settings tab. This section allows setting blocked content on your network.

Choose from one of the predefined filter levels (this is optional). You can choose between Low, Medium and High security levels. It's very useful when you want to block a lot of content, and OpenDNS regularly updates these lists.

Add the specific sites you want to block to the "Manage individual domains" list. Make sure every page is set to "Always block".

Refresh DNS cache. For the new settings to take effect, you need to refresh your DNS cache. After a while, this process is automatically performed on every device on your network. However, if you need to block the page immediately, you can do it yourself with these steps:
Windows – Press ⊞ Win+ Rand type ipconfig /flushdnsto refresh your DNS. Now you can test your filtering settings.
Mac – From the Utilities folder, open Terminal. Tap dscacheutil -flushcacheto refresh DNS and then sudo killall -HUP mDNSResponderto restart the DNS service. You will most likely be asked to enter an administrative password.

Check settings. Try accessing a site newly added to the block list from your internet-based device. If you did it correctly, you will be redirected to the OpenDNS blocked website notification page.
You should read it
- Windows 10 will block unwanted apps by default
- How to block Facebook nick, how to block an annoying invitation?
- How to Block Unwanted Calls
- How to Block Strangers from Accessing the Internet
- How to Block a Website on Mac
- How to Block Emails
- How to Block Websites on Mac Browsers with Aobo Filter
- Did you know how to block Facebook tracking?
May be interested
- How to Block a Website on Mac
 this wikihow teaches you how to block a website on a mac. while there isn't a built-in way to block your own access to a certain website, you can download an app called selfcontrol or cold turkey to block sites for a set amount of time....
this wikihow teaches you how to block a website on a mac. while there isn't a built-in way to block your own access to a certain website, you can download an app called selfcontrol or cold turkey to block sites for a set amount of time.... - How to Block Emails
 email is a great means of communication, but what happens if you give the wrong person your email address? spam. to deal with this problem, most providers allow users to filter and block messages from specific users. if you feel annoyed because your mailbox is filled with unwanted messages every day, follow the instructions below to block those email addresses.
email is a great means of communication, but what happens if you give the wrong person your email address? spam. to deal with this problem, most providers allow users to filter and block messages from specific users. if you feel annoyed because your mailbox is filled with unwanted messages every day, follow the instructions below to block those email addresses. - How to Block Websites on Mac Browsers with Aobo Filter
 how do you block those unwanted websites in your child's mac? the first way that comes into your mind may be using the built-in parental controls. however, you can also find thousands of ways to bypass parental controls while you search in...
how do you block those unwanted websites in your child's mac? the first way that comes into your mind may be using the built-in parental controls. however, you can also find thousands of ways to bypass parental controls while you search in... - Did you know how to block Facebook tracking?
 who is watching your online activities? you will think it is the internet service provider or the government. what about google, social networking sites, like facebook? yes, they also participated in this action. if you don't want any of your internet behaviors to be followed, this will be a solution.
who is watching your online activities? you will think it is the internet service provider or the government. what about google, social networking sites, like facebook? yes, they also participated in this action. if you don't want any of your internet behaviors to be followed, this will be a solution. - Learn about mesh routers
 does your home have dead spots where wi-fi signals cannot reach, such as basements, attics or garages? in such cases, using a mesh router may be useful.
does your home have dead spots where wi-fi signals cannot reach, such as basements, attics or garages? in such cases, using a mesh router may be useful. - Instructions to block Viber messages on the phone
 if you are using the viber application on your phone and are frequently disturbed by unwanted people in your contacts, follow the steps below to block them.
if you are using the viber application on your phone and are frequently disturbed by unwanted people in your contacts, follow the steps below to block them. - How to block tags on Facebook, block image tags, status
 you are very annoyed when people who are not familiar with name tags on facebook, or tagged with unwanted images. the following article details how to block tags on facebook, block image tags, status.
you are very annoyed when people who are not familiar with name tags on facebook, or tagged with unwanted images. the following article details how to block tags on facebook, block image tags, status. - How to change DNS server on the most popular routers
 changing the dns server settings on your router is not difficult, but every manufacturer uses their own custom interface, which means the process can be very different depending on which router you are owned.
changing the dns server settings on your router is not difficult, but every manufacturer uses their own custom interface, which means the process can be very different depending on which router you are owned. - Explain the rule 30-30-30 when resetting the router
 technology enthusiasts have developed a so-called 30-30-30 rule when the hard reset router helps bring any router back to its original default settings.
technology enthusiasts have developed a so-called 30-30-30 rule when the hard reset router helps bring any router back to its original default settings. - How to block the black Web fastest and effectively?
 black webs contain unique information, or unhealthy websites, and we need to manipulate those sites. so are there any ways to block black sites?
black webs contain unique information, or unhealthy websites, and we need to manipulate those sites. so are there any ways to block black sites?









 How to Unfollow People on Instagram
How to Unfollow People on Instagram Download Chrome, download the latest Google Chrome
Download Chrome, download the latest Google Chrome How to Start Using Dropbox
How to Start Using Dropbox How to Password Protect Folders
How to Password Protect Folders How to block adult websites and set up parental controls on Google Chrome?
How to block adult websites and set up parental controls on Google Chrome? How to share Internet using Bluetooth Tethering between two Android devices
How to share Internet using Bluetooth Tethering between two Android devices