How to change the presentation mode for screens in Windows 10
Display Switch is used to change the presentation mode for the main screen of Windows 10 PC, to show only on the PC screen ( PC screen only ), project the same content on the second screen ( Duplicate ), expand on all screens ( Extend ) or only the second screen ( Second screen only ).
This tutorial will show you how to change the presentation mode for monitors in Windows 10.
Change the presentation mode for the monitor in the Project flyout menu
1. Follow step 2 ( Project ) or step 3 ( Action Center ) below, depending on how you want to open the flyout Project menu.
2. Press the Win + P keys or swipe from the right edge of the touch screen and move to step 4 below.
3. Open Action Center , click the Project button and move to step 4 below.
 Open Action Center, click the Project button
Open Action Center, click the Project button 4. Click the desired presentation mode ( PC screen only, duplicate, extend or second screen only ). You can also press the down arrow key until you see the projection mode you want and press Enter to apply.
For example, if you have a blank black screen and can't see the menu, you can do this below to restore default Extend settings.
Press the Win + P keys, press the down arrow key twice and press Enter .
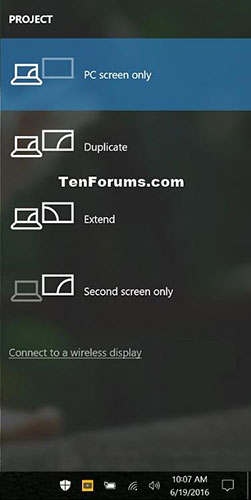 Click the desired presentation mode
Click the desired presentation mode Change the presentation mode for the screen with the command
Copy and paste one of the commands below that you want to use into the Command Prompt or the Run dialog box ( Win + R ) and press Enter .
PC screen only
%windir%System32DisplaySwitch.exe /internal Duplicate
%windir%System32DisplaySwitch.exe /clone Extend
%windir%System32DisplaySwitch.exe /extend Second screen only
%windir%System32DisplaySwitch.exe /external You should read it
- Command mode in Windows
- How to Prepare a Professional Presentation
- 10 hidden modes in Windows and how to use them
- How to Add an Object to a Presentation
- All problems with starting Windows in Safe Mode
- How to black out or whiten the PowerPoint presentation screen
- How to activate S-Mode on Windows 10 ISO file
- How to Give a Presentation
May be interested
- Control your Android phone easily with one hand with these 9 tips
 phone screens are getting bigger and more people are starting to use smartphones like the main computer device. this makes manufacturers react to that trend by producing larger screens.
phone screens are getting bigger and more people are starting to use smartphones like the main computer device. this makes manufacturers react to that trend by producing larger screens. - How to change the game mode Minecraft
 you are new to minecraft and notice something a bit empty while exploring the landscape of the game. maybe you are playing minecraft in the wrong game mode. here's how to change minecraft game mode and switch from creative mode to survival.
you are new to minecraft and notice something a bit empty while exploring the landscape of the game. maybe you are playing minecraft in the wrong game mode. here's how to change minecraft game mode and switch from creative mode to survival. - Use Windows XP Mode on Windows 8
 windows xp mode is no longer active in windows 8. and so is the future. explaining this, microsoft simply stated that it will no longer support windows xp and does not want users to continue using it, even in a virtual machine. however, you can easily set up windows xp mode in windows 8.
windows xp mode is no longer active in windows 8. and so is the future. explaining this, microsoft simply stated that it will no longer support windows xp and does not want users to continue using it, even in a virtual machine. however, you can easily set up windows xp mode in windows 8. - Change Logon screen on Windows 7
 sometimes changing screensavers, desktop backgrounds or fonts and display font sizes is quite important and necessary for some people. understanding this, microsoft allows users to easily change the theme on windows 7, but this is probably not enough.
sometimes changing screensavers, desktop backgrounds or fonts and display font sizes is quite important and necessary for some people. understanding this, microsoft allows users to easily change the theme on windows 7, but this is probably not enough. - How to install the Dark Mode interface for all Windows 10 screens
 dark mode is a dark background interface on windows 10, which helps the computer save battery capacity and reduce the impact on users' eyes.
dark mode is a dark background interface on windows 10, which helps the computer save battery capacity and reduce the impact on users' eyes. - Two ways to pair the screen in Windows 7
 pairing 2 computer screens windows 7 allows you to use 2 screens on win 7 at the same time to work and view more data. this can be done by pressing the shortcut or changing the screen resolution settings.
pairing 2 computer screens windows 7 allows you to use 2 screens on win 7 at the same time to work and view more data. this can be done by pressing the shortcut or changing the screen resolution settings. - Steps to change screen brightness on Windows 11
 like previous versions of windows, windows 11 allows you to easily adjust the screen brightness of devices with built-in screens (laptops, all-in-one pcs, etc.) with user needs.
like previous versions of windows, windows 11 allows you to easily adjust the screen brightness of devices with built-in screens (laptops, all-in-one pcs, etc.) with user needs. - Enable, use, and disable Safe Mode in Windows 8
 in the windows operating system versions, usually we will boot into safe mode to try to fix the problem. however, by default this mode is not enabled on windows 8, users need to do this manually.
in the windows operating system versions, usually we will boot into safe mode to try to fix the problem. however, by default this mode is not enabled on windows 8, users need to do this manually. - How to Prepare a Professional Presentation
 when you give a professional presentation, you're sharing important information. at the same time, the presentation also reflects on you. giving a presentation can be nerve-racking, especially if you have a fear of public speaking. the key...
when you give a professional presentation, you're sharing important information. at the same time, the presentation also reflects on you. giving a presentation can be nerve-racking, especially if you have a fear of public speaking. the key... - How to adjust the font size on Windows 10 screens
 to adjust the font size on windows 10 is also very simple, you just need to adjust a bit in the settings and you're done. in addition, you can use the third software to change the text size on the screen of windows 10. in this article, software tips will guide you how to adjust the font size on windows 10 screens.
to adjust the font size on windows 10 is also very simple, you just need to adjust a bit in the settings and you're done. in addition, you can use the third software to change the text size on the screen of windows 10. in this article, software tips will guide you how to adjust the font size on windows 10 screens.










 How to lock / unlock the Taskbar in Windows 10
How to lock / unlock the Taskbar in Windows 10 How to delete the taskbar on the taskbar in Windows 10
How to delete the taskbar on the taskbar in Windows 10 How to check the battery level of a Bluetooth device on Windows 10
How to check the battery level of a Bluetooth device on Windows 10 How to create invisible folders on Windows 10 desktop
How to create invisible folders on Windows 10 desktop How to change the storage location of Search Index in Windows 10
How to change the storage location of Search Index in Windows 10