How to Back Up iMessages on iPhone or iPad
Method 1 of 2:
Using iCloud
-
 Open your iPhone or iPad's Settings menu. Find and tap theicon on your home screen to open the Settings app.
Open your iPhone or iPad's Settings menu. Find and tap theicon on your home screen to open the Settings app.
-
 Tap your name at the top of the menu. You'll find your name and Apple ID picture at the top of the Settings menu. Tap on it to open your Apple ID settings.
Tap your name at the top of the menu. You'll find your name and Apple ID picture at the top of the Settings menu. Tap on it to open your Apple ID settings. -
 Tap iCloud on the Apple ID menu. This option is listed next to aicon.
Tap iCloud on the Apple ID menu. This option is listed next to aicon.
-
 Scroll down and find Messages. This option is listed next to aicon under the "APPS USING ICLOUD" heading.
Scroll down and find Messages. This option is listed next to aicon under the "APPS USING ICLOUD" heading.
-
 Slide the Messages switch to. This will sync all your messages in the Messages app to your iCloud account.
Slide the Messages switch to. This will sync all your messages in the Messages app to your iCloud account.
-
 Tap iCloud Backup at the bottom. You can find this option at the bottom of the first block of apps on the list.
Tap iCloud Backup at the bottom. You can find this option at the bottom of the first block of apps on the list. -
 Make sure the iCloud Backup switch is. This option must be enabled in order to save backups to your iCloud account.
Make sure the iCloud Backup switch is. This option must be enabled in order to save backups to your iCloud account.
- If it's not turned on, tap and slide the switch to On position.
-
 Tap Back Up Now on the Backup page. This will save a backup of everything on your iPhone or iPad to your iCloud account, including all your messages.
Tap Back Up Now on the Backup page. This will save a backup of everything on your iPhone or iPad to your iCloud account, including all your messages.- You can select which apps you want to include in your regular backups on the previous page.
Method 2 of 2:
Using iTunes
- Plug your iPhone or iPad into your computer. You can use your charging USB cable to plug your phone or tablet into your computer.
-
 Open iTunes on your computer. The iTunes icon looks like a musical note on a white button. You can find it on your Start menu on Windows, or in your Applications folder on Mac.
Open iTunes on your computer. The iTunes icon looks like a musical note on a white button. You can find it on your Start menu on Windows, or in your Applications folder on Mac. -
 Click the iPhone or iPad icon on the top-left. You'll see a tiny icon below the Play button in the upper-left corner of iTunes when your iPhone or iPad is plugged in. It will open your iPhone or iPad's settings.
Click the iPhone or iPad icon on the top-left. You'll see a tiny icon below the Play button in the upper-left corner of iTunes when your iPhone or iPad is plugged in. It will open your iPhone or iPad's settings. -
 Select This Computer in the Backups section. You can find it under the "Automatically Back Up" heading on the Summary page.
Select This Computer in the Backups section. You can find it under the "Automatically Back Up" heading on the Summary page.- When this option is selected, your backups are saved and stored locally on your computer.
- If you don't see the Backups section, click the Summary tab at the top of the left navigation panel.
-
 Click the Back Up Now button. This button is under the "Manually Back Up and Restore" heading in the Backups section. It will save a complete backup of your iPhone or iPad to your computer.
Click the Back Up Now button. This button is under the "Manually Back Up and Restore" heading in the Backups section. It will save a complete backup of your iPhone or iPad to your computer.- Your backup will include everything on your iPhone or iPad, including all the messages in the Messages app. You can restore your backup anytime.
4 ★ | 2 Vote
You should read it
- Comprehensive management of iCloud from computer
- How to Recover Deleted iMessages on iPhone or iPad
- 9 most popular issues of iCloud and how to fix
- How to turn off automatic iCloud backup on iPhone
- What is iCloud? How to access iCloud account on Windows
- Backup data on iOS devices
- How to back up iPhone data to iCloud
- How to share iCloud folder on iPhone and iPad
May be interested
- How to Disable iMessage
 this wikihow teaches you how to disable the ability of your iphone, ipad, or mac to send and receive imessages. open your iphone's settings. it's an app with gray cogs you may find in a folder labeled 'utilities.'
this wikihow teaches you how to disable the ability of your iphone, ipad, or mac to send and receive imessages. open your iphone's settings. it's an app with gray cogs you may find in a folder labeled 'utilities.' - [OS X] Chat Facebook right on the Messages of MacOS
![[OS X] Chat Facebook right on the Messages of MacOS](https://tipsmake.com/img/no-image-80-80.png) messages are available chat software for mac os x, often users use it to chat imessages, text messages from computers to computers, iphone phones, ipad tablets. however, in addition to that main purpose, messages can also be used with many other services such as: direct messaging between apple computers in the same lan, linked to gmail, yahoo, aim and jabbe
messages are available chat software for mac os x, often users use it to chat imessages, text messages from computers to computers, iphone phones, ipad tablets. however, in addition to that main purpose, messages can also be used with many other services such as: direct messaging between apple computers in the same lan, linked to gmail, yahoo, aim and jabbe - How to Set Up the Back Tap Gesture on iPhone
 many people only recently discovered back tap, a hidden gesture that can run shortcuts, open apps, or take screenshots.
many people only recently discovered back tap, a hidden gesture that can run shortcuts, open apps, or take screenshots. - How to back up iPhone data to iCloud
 how to back up iphone data to icloud. icloud drive is an exclusive cloud service on apple product lines. with icloud service, we can easily backup and sync data between devices like iphone, ipad, macbook ...
how to back up iphone data to icloud. icloud drive is an exclusive cloud service on apple product lines. with icloud service, we can easily backup and sync data between devices like iphone, ipad, macbook ... - Instructions for retrieving deleted notes on iPhone / iPad
 taking notes on smartphone devices will help users much more convenient during the work process, when you can see the content to do quickly. so how to get those notes back when accidentally deleting them on iphone / ipad.
taking notes on smartphone devices will help users much more convenient during the work process, when you can see the content to do quickly. so how to get those notes back when accidentally deleting them on iphone / ipad. - Sync data between iPhone and iPad in just a few simple steps
 you cannot sync your iphone and ipad using a cable connecting two devices or connect via a wi-fi network like syncing your iphone / ipad with your computer.
you cannot sync your iphone and ipad using a cable connecting two devices or connect via a wi-fi network like syncing your iphone / ipad with your computer. - What to do when the iPhone or iPad can't turn on?
 iphone and ipad, like any other technology, are not absolutely perfect. if you have pressed the power button and the screen doesn't turn on or you see an error message, don't worry. you can make it reboot.
iphone and ipad, like any other technology, are not absolutely perfect. if you have pressed the power button and the screen doesn't turn on or you see an error message, don't worry. you can make it reboot. - 6 simple ways to fix the situation of iPhone and iPad crashes while downloading applications
 during the process of downloading any application on the iphone or ipad hangs, which makes you feel uncomfortable. the following article will only help you with simple ways to overcome this situation.
during the process of downloading any application on the iphone or ipad hangs, which makes you feel uncomfortable. the following article will only help you with simple ways to overcome this situation. - New tips to distinguish iPad series
 all apple tablets simply represent the ipad text on the back of the device. it is not clear whether the ipad 2, new ipad or ipad with retina display have made it difficult for many users to choose the right ipad version, especially with identical tablet designs like ipad 2 and new ipad .
all apple tablets simply represent the ipad text on the back of the device. it is not clear whether the ipad 2, new ipad or ipad with retina display have made it difficult for many users to choose the right ipad version, especially with identical tablet designs like ipad 2 and new ipad . - Apple released Mac OS 10.8.2 for programmers supporting Facebook and iMessages
 in addition to updating for users to version 10.8.1, apple also introduced a trial version with important features such as facebook and imessages.
in addition to updating for users to version 10.8.1, apple also introduced a trial version with important features such as facebook and imessages.
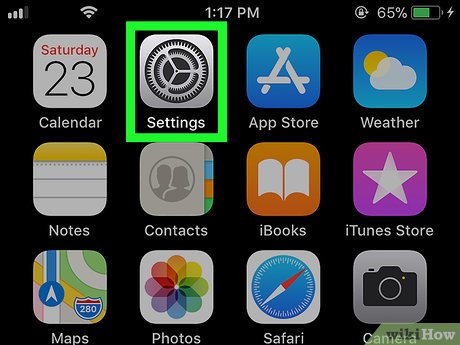

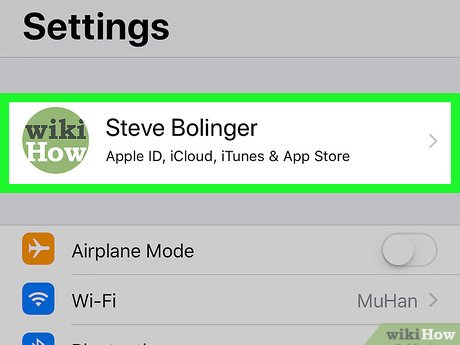
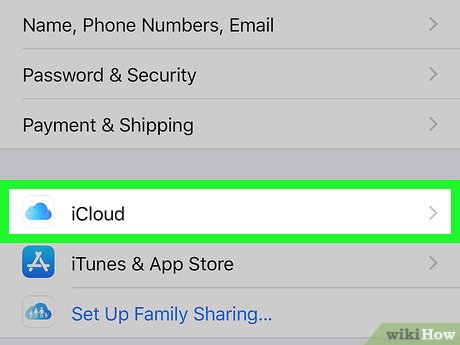














![[OS X] Chat Facebook right on the Messages of MacOS](https://tipsmake.com/data/thumbs_80x80/[os-x]-chat-facebook-right-on-the-messages-of-macos_thumbs_80x80_PgKZLg7PO.jpg)








 How to Turn Off Read Receipts on Apple Messages
How to Turn Off Read Receipts on Apple Messages How to Forward an Apple Message
How to Forward an Apple Message How to Use Memoji Stickers on iPhone or iPad
How to Use Memoji Stickers on iPhone or iPad How to Share a Location on Apple Messages
How to Share a Location on Apple Messages How to Recover Deleted iMessages on iPhone or iPad
How to Recover Deleted iMessages on iPhone or iPad