How to automatically lock the computer screen Windows 10, Windows 7
Security of computer systems is one of the most important issues because of the protection of all documents on your computer. But sometimes we accidentally forget that we do not turn off the device, do not put the device into lock mode, other people can use immediately without a password. Today, the Software Tips will guide you how to automatically lock the computer screen Windows 10, Windows 7.

1. Direct screen lock shortcut
Windows 7 and Windows 10 can use the same keyboard shortcut Windows + L to lock the computer screen immediately no matter what you are doing. Create a habit of pressing this shortcut whenever you leave your desk.
2. The automatic screen lock computer Windows 10, Windows 7
The principle of how to automatically lock your computer screen is based on the Windows screen saver activation method. Windows screensaver will work after a certain amount of time (set by the user). The computer screen will automatically turn off to save power and at the same time lock the device. To use, you must enter the password to open the device.
2.1 With Windows 7
For Windows 7, you proceed to do the following:
Step 1: Open the Start (or press the Windows key ) and select Control Panel to open the computer setup window.

Step 2: When the Control Panel window is opened, continue to select Appearance and Pesonalization to install to the screen.

Step 3: Next, select Change Screen Saver under Personalization .
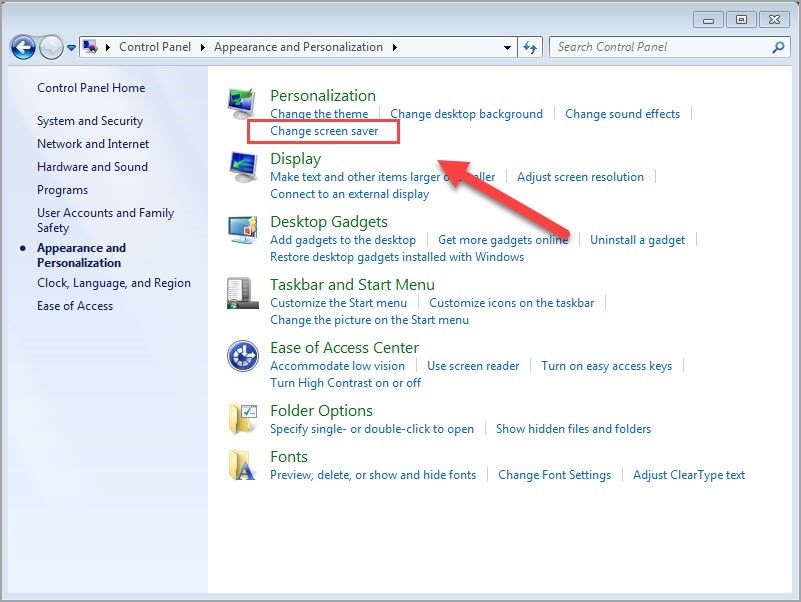
Step 4: In the Screen Saver Settings window, you proceed to set as follows:
- Screen Saver: Display mode when the screen is idle
- Wait: After many minutes of non-use, the device will lock itself
- Preview: Preview the results when installing
- On resume, display logon screen: When using the device again, the login screen is displayed

2.2 For Windows 10
Method 1: Use the Command Prompt
This way the user can set the time to quickly lock the screen without having to go through any lengthy operation at all.
Step 1: Open Start and enter " cmd " then click " Run as administrator " to get the most editing options.

Step 2: When the Command Prompt window appears, enter the following command:
powercfg.exe / SETACVALUEINDEX SCHEME_CURRENT SUB_VIDEO VIDEOCONLOCK 60
In which: 60 is the number of seconds after not using the device, the screen will automatically lock.
For example: If you want your device to lock after 10 minutes, then set it to 600.
powercfg.exe / SETACVALUEINDEX SCHEME_CURRENT SUB_VIDEO VIDEOCONLOCK 600
After entering the command is complete, you press Enter is complete.

Method 2: Set to automatically lock the device in Settings.
Step 1: You proceed to open Start and select the Settings icon to open the internal options.

Step 2: Then, in the Settings window , select the System section .

Step 3: Then, in the left hand column, find Power & Sleep . Here are the following sections you need to pay attention:
Screen: The screen will turn off after .
Sleep: The computer will sleep later .
You proceed to adjust the time of the Screen to the time you want to turn off after not using. Then close the window and you're done.
2.3 Start the computer when automatically lock, turn off the screen
When the computer enters the screen off mode, at the same time the device lock is booted accordingly. To turn on the computer, you do not have to press the power button, you just need to hover and press any key on the keyboard and the device will go to the lock screen. You enter the password to be able to use.

Like that, Software tips have taught you How to automatically lock the computer screen Windows 10, Windows 7 fastest and most accurate. Good luck!
You should read it
- How to change screen lock timeout in Windows 10
- How to lock Windows 11 PC via Bluetooth connection with Dynamic Lock feature
- How to fix Windows 10 automatically activating Sleep Mode instead of locking the screen
- How to lock Windows PC after automatic login
- Instructions to turn off ads on the Screen Lock screen Windows 10
- Customize and add apps to the lock screen of Windows 10
- Shortcuts lock screen computers, laptops running Windows 10, 8, 7
- How to delete old photos from Windows 10 lock screen history
May be interested
- Some applications help customize the Windows Phone 8 lock screen
 on windows phone 8 we can not customize the main screen much, but the lock screen is different. we can do quite a lot of useful things with it, from choosing beautiful wallpapers to selecting the information that will show up here.
on windows phone 8 we can not customize the main screen much, but the lock screen is different. we can do quite a lot of useful things with it, from choosing beautiful wallpapers to selecting the information that will show up here. - How to turn on the search box on the lock screen on Windows 10
 starting with windows 10 build 18932, a new experimental feature allows adding a search box on the lock screen so users can search the web using bing directly on the lock screen. and this is how to turn it on.
starting with windows 10 build 18932, a new experimental feature allows adding a search box on the lock screen so users can search the web using bing directly on the lock screen. and this is how to turn it on. - 4 ways to lock Windows 10 computers super fast
 here are ways to help you lock your windows 10 computer in a flash.
here are ways to help you lock your windows 10 computer in a flash. - 8 simplest ways to lock Windows 10 computer screen
 let's learn 8 simple and quick ways to lock the windows 10 computer screen to help you secure all information on your personal laptop.
let's learn 8 simple and quick ways to lock the windows 10 computer screen to help you secure all information on your personal laptop. - How to delete old photos from Windows 10 lock screen history
 as we know, windows 10 allows users to customize the look of the lock screen with personalized images in settings app.
as we know, windows 10 allows users to customize the look of the lock screen with personalized images in settings app. - Customize and add apps to the lock screen of Windows 10
 lock screen is an interface found in computers or mobile devices. at this screen, users are asked to enter a password and pin code before allowing access to the device.
lock screen is an interface found in computers or mobile devices. at this screen, users are asked to enter a password and pin code before allowing access to the device. - How to change the lock screen Win 10
 how to change the lock screen win 10. when we use windows 10 with a login password, we will have a wallpaper for the lock screen. lock screen wallpaper if you do not set, the windows system will automatically use the images available on the system.
how to change the lock screen win 10. when we use windows 10 with a login password, we will have a wallpaper for the lock screen. lock screen wallpaper if you do not set, the windows system will automatically use the images available on the system. - How to change the lock screen on Windows 7
 how to change the lock screen on windows 7. for windows 7, the feature to set the lock screen has been hidden by the manufacturer, but you can use this feature by changing the registry to reopen without doing it. affect to computer operation process.
how to change the lock screen on windows 7. for windows 7, the feature to set the lock screen has been hidden by the manufacturer, but you can use this feature by changing the registry to reopen without doing it. affect to computer operation process. - 8 Best Lock Screen Apps for Android
 the lock screen on your android device is not just for aesthetics, it is also an important navigation screen that you can use to access your most used features directly. check out the list of android lock screen apps and widgets below if you want to unlock your phone more interestingly and effectively.
the lock screen on your android device is not just for aesthetics, it is also an important navigation screen that you can use to access your most used features directly. check out the list of android lock screen apps and widgets below if you want to unlock your phone more interestingly and effectively. - 14 best Android screen lock apps for your creativity
 the lock screen on android devices is not only aesthetic, but also an important navigation screen, you can use to get straight access to the most used features. please check the android application screen and utility list below if you want to unlock the phone more interesting and effective.
the lock screen on android devices is not only aesthetic, but also an important navigation screen, you can use to get straight access to the most used features. please check the android application screen and utility list below if you want to unlock the phone more interesting and effective.










 How to lock your computer temporarily with just 1 click
How to lock your computer temporarily with just 1 click How to fix error sound Win 7
How to fix error sound Win 7 How to fix Operating System Not Found error on Windows
How to fix Operating System Not Found error on Windows How to install Windows from a hard drive with WinToHDD without USB or DVD
How to install Windows from a hard drive with WinToHDD without USB or DVD Cause and how to fix slow computer
Cause and how to fix slow computer