How to install Windows from a hard drive with WinToHDD without USB or DVD
When it comes to installing windows, many people will think that this is a difficult task because we need to prepare many things like USB or windows installation DVD.vv. However, in this article, TipsMake.com will help you make installing Windows easier than ever, you will not need USB or CD, you can install Windows directly in a simple and fast way. Please refer.

WinToHDD is a product from Hasleo Software, this software has the function of booting the ISO package to install Windows right on the hard drive so that users can proceed to reinstall the operating system easily and conveniently.
- You can download WinToHDD here:
https://www.easyuefi.com/wintohdd/
- Prepare the Windows installer ISO file:

Here are the steps to install windows:
Step 1 : Download WinToHDD and install the software:

Step 2 : after installing the software, launch and the software interface will look like the picture below:

Step 3 : To install windows, select the Reinstall Windows item :

Step 4 : Click the button in the Image File section to select the Windows installer ISO file that you have prepared earlier:

Step 5 : After selecting the ISO file, you can choose the version of windows you want to install (if the iso file supports multiple versions). Selected, click Next.

Step 6 : WinToHDD will automatically select the destination boot partition and the system partition from the list of partitions and the selected partitions will be highlighted in red.
If you want to choose another partition as you like, click it. Then click Next .
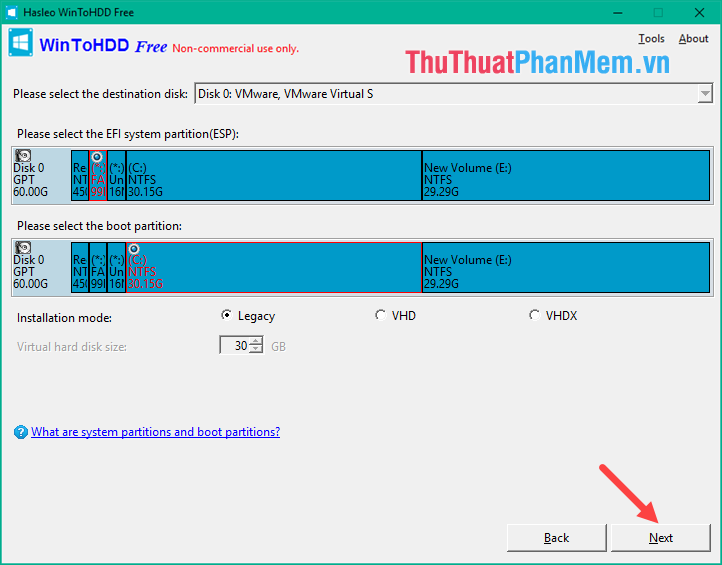
Step 7 : A message appears asking if you want to continue building the WinPE image. Click " Yes ".

Step 8 : WinToHDD will prompt you to restart the computer, click the " Yes " button to allow WinToHDD to restart your computer.

It will take some time to reinstall Windows, after which the computer will reboot and you should complete all the installation steps.
Above TipsMake.com introduced to you how to install windows from your hard drive using WinToHDD software without USB or CD. Hope you will find the article useful, wish you success!
You should read it
- How to install Windows with WinToHDD without USB, DVD
- Installing Windows without USB with WinToHDD Professional V3.2 software, priced at 29.95 USD is free
- Install Win 7 from your hard drive, no need for USB, install Win disk
- Download WinToHDD Professional 2.8, a simple Windows installation software that doesn't need a USB cable for $ 30, free
- How to install Windows using WinToHDD without USB or DVD - Just use the ISO file
- How to install SSD hard drive NVMe M.2?
- How to identify hard drive failure, hard drive failure, bad hard drive on Windows
- How to transfer Windows operating system to a new hard drive (from HDD to SSD)
- Tips for using BootICE to install windows from the hard drive
- Things you need to know about how to install Windows today
- Instructions to mount the hard drive into a folder on Windows 10
- Instructions for using Clonezilla to copy Windows hard drives
May be interested

Cause and how to fix slow computer

Instructions on how to install Windows 7, install Windows 7 with USB from A to Z extremely simple

Instructions on how to install Windows 8, install Windows 8 with USB from A to Z extremely simple

What is bitlocker?

How to turn on Wake-On-LAN for the computer - Turn on the remote computer in the LAN

How to use MSConfig in Windows to fix problems






 How to install Windows with WinToHDD without USB, DVD
How to install Windows with WinToHDD without USB, DVD Installing Windows without USB with WinToHDD Professional V3.2 software, priced at 29.95 USD is free
Installing Windows without USB with WinToHDD Professional V3.2 software, priced at 29.95 USD is free Install Win 7 from your hard drive, no need for USB, install Win disk
Install Win 7 from your hard drive, no need for USB, install Win disk Download WinToHDD Professional 2.8, a simple Windows installation software that doesn't need a USB cable for $ 30, free
Download WinToHDD Professional 2.8, a simple Windows installation software that doesn't need a USB cable for $ 30, free The simplest way to install Windows using WinToHDD without a disk or USB
The simplest way to install Windows using WinToHDD without a disk or USB How to install Windows using WinToHDD without USB or DVD - Just use the ISO file
How to install Windows using WinToHDD without USB or DVD - Just use the ISO file