How to turn off weather on Windows 11
Turning off the weather on Windows 11 not only helps you have a beautiful working interface but also helps your computer run significantly faster. In this article, Software Tips shares with you how to turn off the weather on Windows 11 quickly and simply.
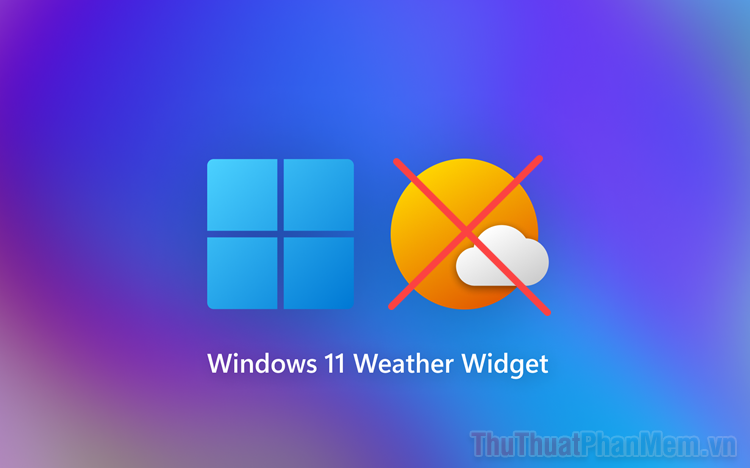
1. How to turn off weather on Windows 11 in Settings
Weather – Weather on Windows 10, 11 is a utility in the system Widgets. All utilities in Widgets can be turned off through the computer's Settings. When turning off the weather feature, the weather forecast window on a Windows computer, the computer is not affected and can still be used. Many people think that the Weather feature on Windows 11 computers makes the computer run slowly and lag. Let's explore how to turn off the weather on Windows 11 with Software Tips!
Step 1 : Open Settings on your Win 11 computer by pressing the Windows + I key combination .
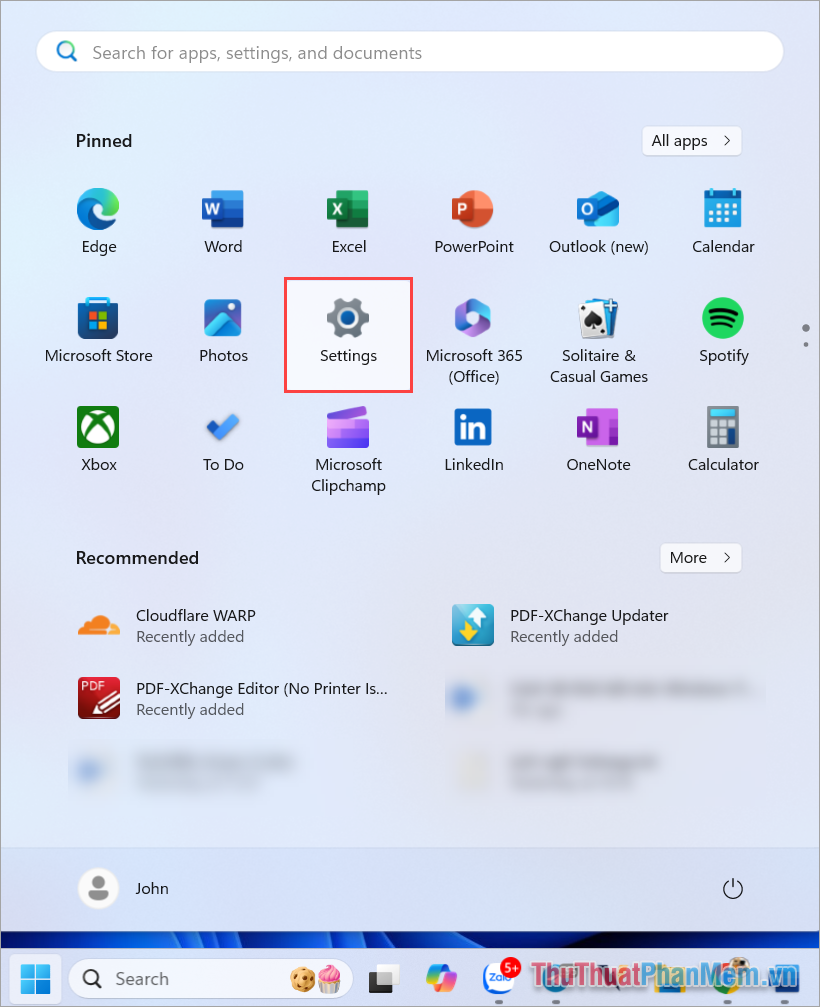
Step 2 : In Windows computer settings, select Personalisation → Taskbar → Widgets .
Weather is a small application in the Widgets section, when you want to turn off the weather, you must turn off the Widgets. So, you need to switch the Widgets switch from On to Off .

2. How to turn off weather forecast on Windows 11 using Group Policy Editor
Group Policy Editor is a management tool that allows users to deeply intervene in the Windows operating system. When accessing Group Policy Editor, you can easily adjust the default applications available on Windows computers, including the weather forecast feature that always annoys everyone. To turn off weather forecast on Windows 11 using Group Policy Editor, do the following:
Step 1 : Type 'gpedit.msc' into the search window on your Windows computer to open Local Group Editor .

Step 2 : Then, you open the folders in the following order.
| Computer Configuration >> Administrative Templates >> Windows Components >> Widgets |
In the Widgets folder, select Allow widgets to set up.

Step 3 : In the Allow widgets setting window, select Disable (1) → Apply (2) .

3. How to uninstall Weather Forecast application on Windows 11
Uninstalling the Weather Forecast application on Win 11 helps you free up some storage space and makes your computer run faster. Once uninstalled successfully, you can still reinstall it later by downloading them from the Microsoft Store.
Step 1 : Visit the Wise Program Uninstaller homepage to download the software to your computer completely free of charge.
Step 2 : In the Wise Program Uninstaller window, select Metro Apps (1) → Weather (2) → Uninstall (3) to uninstall the weather application on your Windows 11 computer.

4. How to turn off Weather on Win 11 using Registry Editor
Registry Editor allows users to set up many things on Windows 11, including enabling and disabling weather forecasts. However, setting up Weather on Windows 11 is quite complicated, so you need to consider carefully before doing it.
Step 1 : Enter Registry Editor in the search window on Windows 11, enter the keyword Registry Editor to open.

Step 2 : In Registry Editor, open the following folders in turn.
| HKEY_LOCAL_MACHINESOFTWAREPoliciesMicrosoft |

Step 3 : Next, right-click on the Microsoft folder , select New → Key and name it ' dsh' .

Step 4 : When the key 'dsh' appears on the folder bar, right-click → New → DWORD (32-bit) Value → Name it AllowNewsAndInterests .

Step 5 : Open AllowNewsAndInterests , set the Value data to 0 and click OK to complete.

In this article, Software Tips has shared with you how to turn off the weather on Windows 11 quickly and simply. Good luck!
You should read it
- How to turn off weather display on Windows 11, 10 quickly and simply
- Accurate weather forecast applications on the phone
- How to turn off the weather widget on Windows 11
- 5 cool weather apps for smartphones
- Please download WEATHER NOW, the weather forecast application costs 449,000 VND, free of charge
- 10+ best weather forecast apps for Android
- View weather forecast on Windows 10 computer
- How to view weather information using the Maps app on iPhone
May be interested
- 7 best weather widgets for Windows
 monitoring the weather regularly is not an interesting activity but it is essential. let's take a look at some of the best windows weather widgets.
monitoring the weather regularly is not an interesting activity but it is essential. let's take a look at some of the best windows weather widgets. - How to see the weather on YoWindow Weather
 yowindow weather application will provide weather information in each area to users with beautiful interface.
yowindow weather application will provide weather information in each area to users with beautiful interface. - New features in the Weather weather app on iOS 17
 with ios 17, apple continues to make the weather app competitive with all third-party weather apps and services by adding many new features.
with ios 17, apple continues to make the weather app competitive with all third-party weather apps and services by adding many new features. - Yahoo Weather updates with new effects for iOS
 today, yahoo has just released a new updated version of the weather app on ios with many effects, high quality images depending on the weather conditions of your area. the update also adds that there will be some improvements in the design specifically for this year's two mobile super products, the iphone 6 and iphone 6 plus.
today, yahoo has just released a new updated version of the weather app on ios with many effects, high quality images depending on the weather conditions of your area. the update also adds that there will be some improvements in the design specifically for this year's two mobile super products, the iphone 6 and iphone 6 plus. - How to use Today Weather to view weather forecasts
 today weather is the weather forecast application on the phone, providing full weather information for users.
today weather is the weather forecast application on the phone, providing full weather information for users. - How to display weather widget on Windows 10 Taskbar
 if you want to review weather information, show the weather widget again on the windows 10 taskbar, follow the instructions below.
if you want to review weather information, show the weather widget again on the windows 10 taskbar, follow the instructions below. - How to enable weather widget on Windows 11 taskbar
 the utility system (widgets) of windows 11 has been gradually improved by microsoft over time through updates. currently, it can be said that the widget experience of windows 11 is almost equivalent to windows 10, especially for the weather widget located on the taskbar.
the utility system (widgets) of windows 11 has been gradually improved by microsoft over time through updates. currently, it can be said that the widget experience of windows 11 is almost equivalent to windows 10, especially for the weather widget located on the taskbar. - Top website see weather and UV index
 these are web services that help you see the uv index and forecast the weather according to the exact time of day.
these are web services that help you see the uv index and forecast the weather according to the exact time of day. - Why do weather changes give you headaches?
 weather changes are a trigger for migraines in many people. here's why and how to get rid of weather-related migraines.
weather changes are a trigger for migraines in many people. here's why and how to get rid of weather-related migraines. - 9 best weather apps for iPhone
 weather updates help you get ready for your busy day. checking the weather right on your phone makes it easier than ever.
weather updates help you get ready for your busy day. checking the weather right on your phone makes it easier than ever.










 What to do when open command window here does not appear?
What to do when open command window here does not appear? How to restore the old context menu in Windows 11
How to restore the old context menu in Windows 11 Instructions to remove DirectX 11, restore default DirectX
Instructions to remove DirectX 11, restore default DirectX How to Turn Off Widgets on Windows 11
How to Turn Off Widgets on Windows 11 Microsoft makes major improvements to Windows Update, updates will be installed much faster
Microsoft makes major improvements to Windows Update, updates will be installed much faster WinRAR 6.10 beta update fixes Windows 11 context menu bug
WinRAR 6.10 beta update fixes Windows 11 context menu bug