How to Turn Off Widgets on Windows 11
In this article, TipsMake shares with you ways to turn off Widgets on Windows 11, please refer to it.
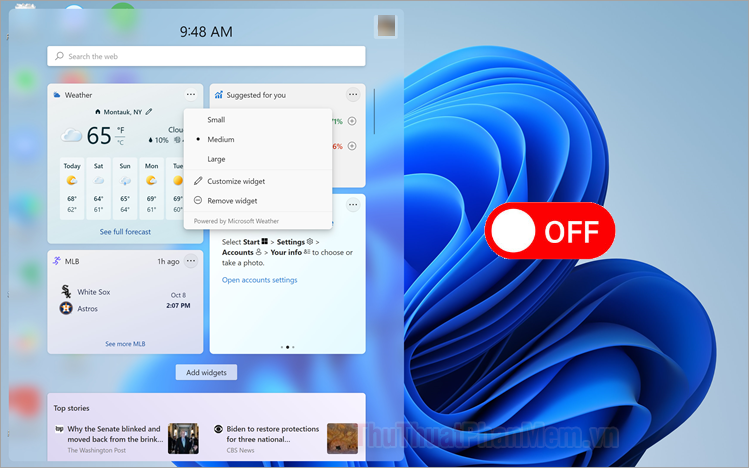
1. How to turn off Widgets on Windows 11 via the taskbar
Step 1 : Right-click on the taskbar and select Taskbar settings .
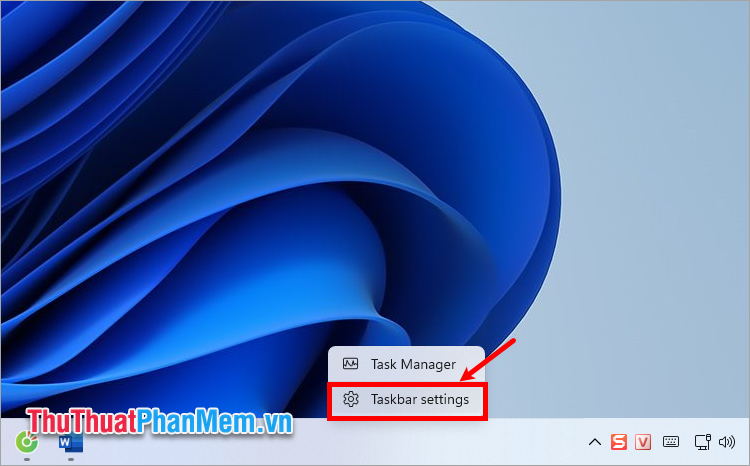
Step 2 : In the Taskbar Settings section , find the Widgets section and turn off Widgets by dragging the switch to the left ( Off mode ).
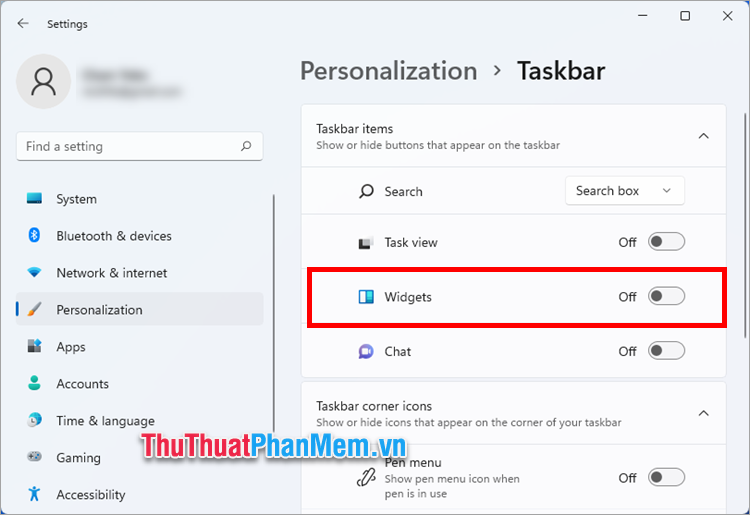
2. How to turn off Widgets on Windows 11 via Settings
Step 1 : Press Windows + I , or select Settings in the Start Menu to open the Settings window .

Step 2 : Next, select Personalization in the left menu Settings , and select Taskbar .

Step 3 : Go to Widgets and turn off widgets.

3. How to disable Widgets on Windows 11 using Registry
You can disable Widgets on Windows 11 using the Registry as follows:
Step 1 : Press Windows + R to open the Run dialog box , enter the keyword regedit and select OK .

Step 2 : The Registry Editor window appears , navigate to the path
| ComputerHKEY_CURRENT_USERSoftwareMicrosoftWindowsCurrentVersionExplorerAdvance |

Step 3 : In the Advanced section , find TaskbarDa and double-click TaskbarDa to open it.

Step 4 : The Edit window appears , change the value in Value data to 0 and select OK . Thus, you have quickly turned off Widget on Windows 11.

So, in this article, TipsMake has shared with you some simple and quick ways to turn off Widgets on Windows 11. If you do not want to display Widgets on the taskbar, you just need to perform one of the ways to turn off Widgets on Windows 11 that the article has shared. Hopefully this article will be helpful to you, thank you for your interest and following this article.
You should read it
- How to customize the iPhone widget interface
- Collection of iPhone Widget customization applications
- Instructions to change the detailed battery capacity widget on iOS 14
- How to prevent Widget Stacks automatically changing on iPhone
- How to enable weather widget on Windows 11 taskbar
- How to use ChatGPT widget on Android
- How to install desktop widgets on Chromebook
- How to activate the new Lock Screen widget on Windows 11
May be interested
- 7 best Windows 11 widgets for productivity
 widgets are a quick and easy way to see important updates at a glance, and it's simple to get started. here is a list of the best windows 11 widgets to improve your productivity.
widgets are a quick and easy way to see important updates at a glance, and it's simple to get started. here is a list of the best windows 11 widgets to improve your productivity. - Microsoft tests a new, more intuitively tweaked Windows Widget menu interface
 the widget system (widgets) is one of the key components of the innovative user experience that microsoft wants to implement on windows 11.
the widget system (widgets) is one of the key components of the innovative user experience that microsoft wants to implement on windows 11. - Adding dynamic widgets to WordPress blogs without using code
 if you own a wordpress site, do you want to display different widgets on every page in your blog? how to do this in wordpress?
if you own a wordpress site, do you want to display different widgets on every page in your blog? how to do this in wordpress? - 6 iPhone Apps That Make Widgets Actually Useful
 widgets are supposed to make the iphone more useful, but most don't live up to their potential. but a few apps can finally make widgets worth your time.
widgets are supposed to make the iphone more useful, but most don't live up to their potential. but a few apps can finally make widgets worth your time. - Microsoft is ready to let Windows 11 users install third-party widgets from the Store
 third-party services will make the windows widgets space much more useful in everyday use scenarios.
third-party services will make the windows widgets space much more useful in everyday use scenarios. - How to stack widgets on iPhone to compact the screen
 to compact the iphone screen and also easily manage widgets with the same purpose, users can stack iphone widgets into one arrangement.
to compact the iphone screen and also easily manage widgets with the same purpose, users can stack iphone widgets into one arrangement. - How to disable Widgets on iOS 10 lock screen?
 one of the newly improved features on ios 10 is the ability to access your favorite widget right on your device. instead of having to swipe the screen to the right, you can now see the entire widget screen. accessing widgets right on the lock screen is quite useful, you can customize the lock screen by adding, removing, and arranging widgets.
one of the newly improved features on ios 10 is the ability to access your favorite widget right on your device. instead of having to swipe the screen to the right, you can now see the entire widget screen. accessing widgets right on the lock screen is quite useful, you can customize the lock screen by adding, removing, and arranging widgets. - WatchOS 10 will bring Widgets back to Apple Watch
 with the watchos 10 update, it will let users scroll through a bunch of different widgets – to track activity, weather, stock tickers, calendar appointments, etc. – instead of having to launch the app,.
with the watchos 10 update, it will let users scroll through a bunch of different widgets – to track activity, weather, stock tickers, calendar appointments, etc. – instead of having to launch the app,. - How to turn off the Widget Menu on Windows 11
 windows 11 comes with a new widget menu, which opens after you click the widgets button on the taskbar. if you do not need to use the widget menu and want to save space on the taskbar, you can easily turn off this widgets button.
windows 11 comes with a new widget menu, which opens after you click the widgets button on the taskbar. if you do not need to use the widget menu and want to save space on the taskbar, you can easily turn off this widgets button. - This little trick can make your Widget invisible on iOS 14
 apple has allowed users to customize their iphone more diverse and more colorful with 3rd party applications. here i would like to introduce to everyone a possible way to do transparent widget backgrounds. this way your screen will look better when the widget background becomes one with the wallpaper.
apple has allowed users to customize their iphone more diverse and more colorful with 3rd party applications. here i would like to introduce to everyone a possible way to do transparent widget backgrounds. this way your screen will look better when the widget background becomes one with the wallpaper.










 Microsoft makes major improvements to Windows Update, updates will be installed much faster
Microsoft makes major improvements to Windows Update, updates will be installed much faster WinRAR 6.10 beta update fixes Windows 11 context menu bug
WinRAR 6.10 beta update fixes Windows 11 context menu bug How to fix Cannot renew IP address error on Windows
How to fix Cannot renew IP address error on Windows How to properly backup your Windows 11 computer
How to properly backup your Windows 11 computer How to reset graphics driver on Windows 10/11
How to reset graphics driver on Windows 10/11 How to Find BitLocker Recovery Key in Windows 10
How to Find BitLocker Recovery Key in Windows 10