Instructions to remove DirectX 11, restore default DirectX
1. Check the DirectX version on your computer.
Press Start or the Windows key on your computer keyboard. Type the command dxdiag in the Run section . Press Enter to open the DirectX Diagnostic Tool window to see the DirectX version you are using.
In the DirectX Version section you will see the DirectX version you are using.
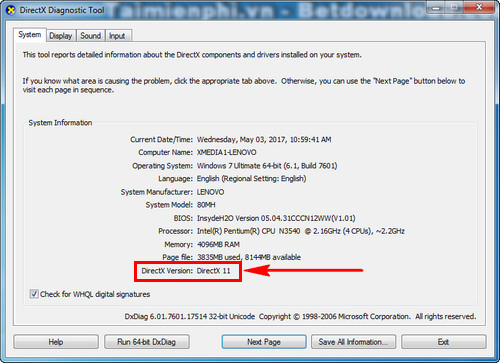
2. Uninstall DirectX 11 on your computer.
Once you have determined that DirectX 11 is installed on your computer. To remove DirectX 11 from your computer, you must follow the instructions below.
Step 1: Press Start or the Windows key on your computer keyboard. Enter the command line regedit.
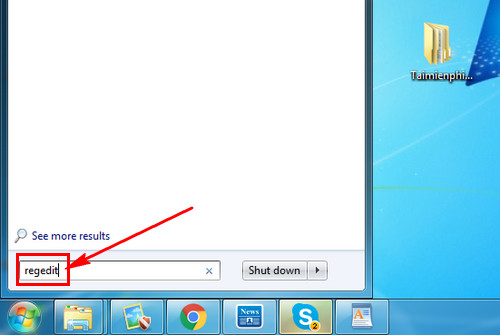
Select Regedit.

Step 2: On Registry Editor, search for the path
HKEY_LOCAL_MACHINESoftwareMicrosoftDirectX.

Step 3: Pay attention to the information in the right column of DirectX. Highlight and Delete all those files.

Step 4: That's it, now you just need to Restart your computer to restore the original DirectX version on your computer.

After following the instructions to remove DirectX 11 from Taimienphi, your computer will be restored to default DirectX, you can download the necessary DirectX versions and install normally to play games, install software. However, TipsMake also recommends that you install the latest version of DirectX to increase the performance of your computer. With old versions of DirectX, it will be difficult to download new applications, browsers or games.
But sometimes, the DirectX installation process also has certain errors. So if you encounter an error that DirectX cannot be installed, how should you handle it? This is the problem that many users encounter when installing old versions of DirectX. If you encounter this situation, please refer to the method to fix the error of not being able to install DirectX to fix it. Because DirectX is a very important part of Windows, supporting you in using software. If you encounter an error that DirectX cannot be installed, you should apply the above method to fix it if you do not want to reinstall Windows.
You should read it
- What is Microsoft DirectX?
- How to download Direct X and install DirectX on your computer
- What is the difference between DirectX 11 and DirectX 12?
- What is DirectX and why is it so important?
- How to check what version of DirectX you are using
- Microsoft revealed new features in the upcoming DirectX 12
- Microsoft is about to launch DirectX 12 game programming interface
- How to Update DirectX
May be interested
- How to reinstall the removed default application on Windows 10?
 if you accidentally uninstalled the wrong one or some of the default applications on windows 10 start menu, you don't need to worry too much. with just a few simple steps below, you can completely restore everything back to its original state.
if you accidentally uninstalled the wrong one or some of the default applications on windows 10 start menu, you don't need to worry too much. with just a few simple steps below, you can completely restore everything back to its original state. - How to check what version of DirectX you are using
 how to check what version of directx you are using. if you use windows operating system and play games, directx is a very familiar name. directx supports users to handle multimedia related tasks, especially graphics processing of game and video on windows platform.
how to check what version of directx you are using. if you use windows operating system and play games, directx is a very familiar name. directx supports users to handle multimedia related tasks, especially graphics processing of game and video on windows platform. - How to Restore TrustedInstaller Permissions on Windows 10
 to customize windows 10 to your liking, you need to remove the rights of trustedinstaller. however, if something goes wrong and you want to restore the default owner rights, you can restore to the default owner. let's find out how to do it in the article below!
to customize windows 10 to your liking, you need to remove the rights of trustedinstaller. however, if something goes wrong and you want to restore the default owner rights, you can restore to the default owner. let's find out how to do it in the article below! - Instructions to restore default settings for Word, Excel, OFFICE
 how to restore default settings for word, excel ... of all office versions safest and most effective. trick to reset default settings for word, excel, powerpoint ...
how to restore default settings for word, excel ... of all office versions safest and most effective. trick to reset default settings for word, excel, powerpoint ... - Microsoft revealed new features in the upcoming DirectX 12
 microsoft revealed directx 12 is getting better at ray tracing and has some new features.
microsoft revealed directx 12 is getting better at ray tracing and has some new features. - How to restore default services in Windows 11
 service is a type of application that runs in the background without a user interface. services provide the core features of the operating system
service is a type of application that runs in the background without a user interface. services provide the core features of the operating system - Microsoft is about to launch DirectX 12 game programming interface
 good news for game developers looking forward to microsoft's next directx version. according to a teaser that the software maker recently released, the directx 12 version will be released on march 20.
good news for game developers looking forward to microsoft's next directx version. according to a teaser that the software maker recently released, the directx 12 version will be released on march 20. - How to Update DirectX
 microsoft directx is a set of application programming interfaces (apis) that provide windows programs and apps with the support needed to power video games and game programming on most microsoft platforms. directx is normally updated...
microsoft directx is a set of application programming interfaces (apis) that provide windows programs and apps with the support needed to power video games and game programming on most microsoft platforms. directx is normally updated... - How to fix the error of not being able to install DirectX Win 10?
 are you looking for a solution to fix the error of not being able to install directx win 10? immediately refer to tipsmake's detailed instructions in the article.
are you looking for a solution to fix the error of not being able to install directx win 10? immediately refer to tipsmake's detailed instructions in the article. - How to restore the default font on Windows 10
 you accidentally 'scratched' the font on windows 10 and want to return to the default font? in the tutorial below, tipsmake.com shares with readers how to restore the default font quickly and easily.
you accidentally 'scratched' the font on windows 10 and want to return to the default font? in the tutorial below, tipsmake.com shares with readers how to restore the default font quickly and easily.










 How to Turn Off Widgets on Windows 11
How to Turn Off Widgets on Windows 11 Microsoft makes major improvements to Windows Update, updates will be installed much faster
Microsoft makes major improvements to Windows Update, updates will be installed much faster WinRAR 6.10 beta update fixes Windows 11 context menu bug
WinRAR 6.10 beta update fixes Windows 11 context menu bug How to fix Cannot renew IP address error on Windows
How to fix Cannot renew IP address error on Windows How to properly backup your Windows 11 computer
How to properly backup your Windows 11 computer How to reset graphics driver on Windows 10/11
How to reset graphics driver on Windows 10/11