How to Dictate on Word
Method 1 of 2:
Windows
-
 Press ⊞ Win+S to open the Search box.
Press ⊞ Win+S to open the Search box. -
 Type speech recognition. A list of matching results will appear.
Type speech recognition. A list of matching results will appear.- This may be called 'voice recognition' on some systems. The behavior will be the same.
-
 Click Speech Recognition. This opens the Speech Recognition control panel.
Click Speech Recognition. This opens the Speech Recognition control panel. -
 Click Start Speech Recognition. If you've already set up Speech Recognition, you'll see the voice recognition panel at the top of the screen. This means you're ready to get started.
Click Start Speech Recognition. If you've already set up Speech Recognition, you'll see the voice recognition panel at the top of the screen. This means you're ready to get started.- If it's your first time using Speech Recognition, you'll have to click Next to go through the setup process. Follow the on-screen instructions to teach the computer to recognize your voice. Once you complete the process, you'll see the voice recognition panel.
-
 Click the microphone icon. It's on the voice recognition panel. Now you're ready to start dictating.
Click the microphone icon. It's on the voice recognition panel. Now you're ready to start dictating. -
 Open Word. You'll find it in the Windows menu under 'Microsoft Office.'
Open Word. You'll find it in the Windows menu under 'Microsoft Office.' -
 Click where you want your text to appear.
Click where you want your text to appear. -
 Start speaking. You will now see your words appear on the screen as you speak.
Start speaking. You will now see your words appear on the screen as you speak.
Method 2 of 2:
macOS
-
 Click the Apple menu. It's at the top-left corner of the screen.
Click the Apple menu. It's at the top-left corner of the screen. -
 Click System Preferences.
Click System Preferences. -
 Click Keyboard.
Click Keyboard. -
 Click Dictation. It's one of the tabs at the top of the window.
Click Dictation. It's one of the tabs at the top of the window. -
 Select 'On' next to 'Dictation.' Clicking the circle will turn it blue and add a white dot at its center.
Select 'On' next to 'Dictation.' Clicking the circle will turn it blue and add a white dot at its center. -
 Check the box next to 'Use Enhanced Dictation.' This allows you to use dictation offline, as well as continuous dictation with live feedback.[1]
Check the box next to 'Use Enhanced Dictation.' This allows you to use dictation offline, as well as continuous dictation with live feedback.[1] -
 Click the red circle to close the Keyboard window.
Click the red circle to close the Keyboard window. -
 Press Fn twice. Now you'll see a window with a microphone icon. Dictation is now active and ready to use. This is the dictation window.
Press Fn twice. Now you'll see a window with a microphone icon. Dictation is now active and ready to use. This is the dictation window. -
 Open Word. You'll usually find in the Applications folder or on the Launchpad.
Open Word. You'll usually find in the Applications folder or on the Launchpad. -
 Click the document where you want the text to appear.
Click the document where you want the text to appear. -
 Start talking. As you speak, your words will appear in the Word document.
Start talking. As you speak, your words will appear in the Word document.
4 ★ | 1 Vote
You should read it
- Learn Dictate, Microsoft's multilingual dictation feature
- How to Dictate in Windows 10
- Microsoft adds voice recognition to Windows 8
- Amazon AI system helps to cut 15% of speech recognition error on Alexa
- Google released Chrome 25 Beta, supporting voice recognition
- 7 best text-to-speech transfer apps for Android
- How to Record Text to Speech on PC or Mac
- Mozilla launched the first open source voice recognition engine
May be interested
- MS Word - Lesson 3: Customize the Word environment
 word 2007 provides a customizable area that allows you to create better word documents. to see the basic options you do the following:
word 2007 provides a customizable area that allows you to create better word documents. to see the basic options you do the following: - How to show the alignment frame in Word
 align frames in word help us align the word margins more accurately according to current regulations. the margin frame shows the dotted text lines in word, the border around the word document.
align frames in word help us align the word margins more accurately according to current regulations. the margin frame shows the dotted text lines in word, the border around the word document. - How to fix the error of accent marks when writing capital on Word
 many word capitals encounter misleading errors, which are not in the correct alphabetical position and often occur with fonts tcvn3, vni-windowns, ..
many word capitals encounter misleading errors, which are not in the correct alphabetical position and often occur with fonts tcvn3, vni-windowns, .. - How to fix word stick errors in Word
 there are 3 basic ways to fix the sticky text in microsoft word versions. see details how to fix word stick errors in word in the article below
there are 3 basic ways to fix the sticky text in microsoft word versions. see details how to fix word stick errors in word in the article below - Squeeze squares in Word and print Word cups
 tipsmake.com will guide you how to create square cups in word, apply to word from 2003, 2007, 2010, 2013, 2016 and also how to print cells in word.
tipsmake.com will guide you how to create square cups in word, apply to word from 2003, 2007, 2010, 2013, 2016 and also how to print cells in word. - Professional PDF file conversion software for Word
 in addition to the services of converting pdf files to word online, the software with similar features will help users to convert pdf files to word without making font errors.
in addition to the services of converting pdf files to word online, the software with similar features will help users to convert pdf files to word without making font errors. - Convert PDF to Word, convert PDF files for free
 convert pdf to word, convert pdf files into text while maintaining the format, quality is a basic requirement when users convert pdf to docx. please refer to the article to convert pdf into word easily and still ensure the requirements.
convert pdf to word, convert pdf files into text while maintaining the format, quality is a basic requirement when users convert pdf to docx. please refer to the article to convert pdf into word easily and still ensure the requirements. - How to align in Word extremely accurately
 alignment in word has standard regulations issued so that agencies, facilities, and schools can align word margins properly.
alignment in word has standard regulations issued so that agencies, facilities, and schools can align word margins properly. - Complete guide Word 2016 (Part 1): Familiarize yourself with the Ribbon interface
 microsoft word 2016 is a word processing application that allows you to create a variety of documents, including letters, resumes and many other document documents.
microsoft word 2016 is a word processing application that allows you to create a variety of documents, including letters, resumes and many other document documents. - Word 2013 Complete Guide (Part 3): How to store and share documents
 when creating a new document in word, you'll need to know how to save the document to be accessible and edited later. as with previous versions of word, you can easily save files on your computer
when creating a new document in word, you'll need to know how to save the document to be accessible and edited later. as with previous versions of word, you can easily save files on your computer
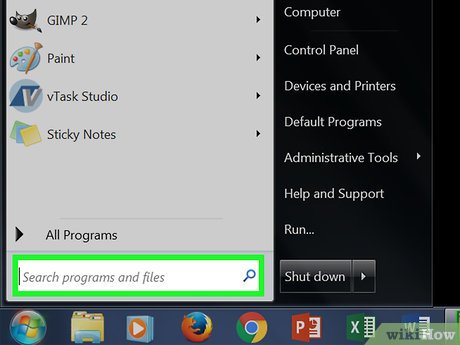
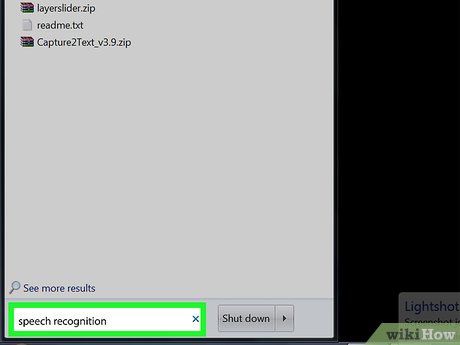
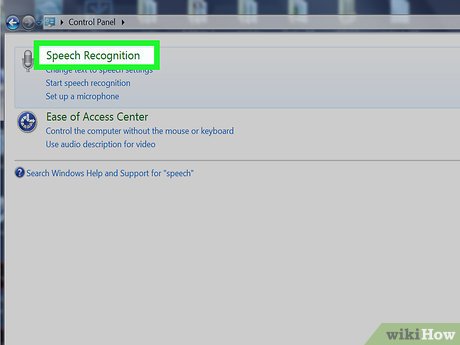
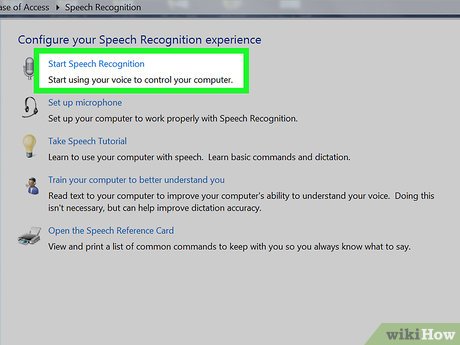


















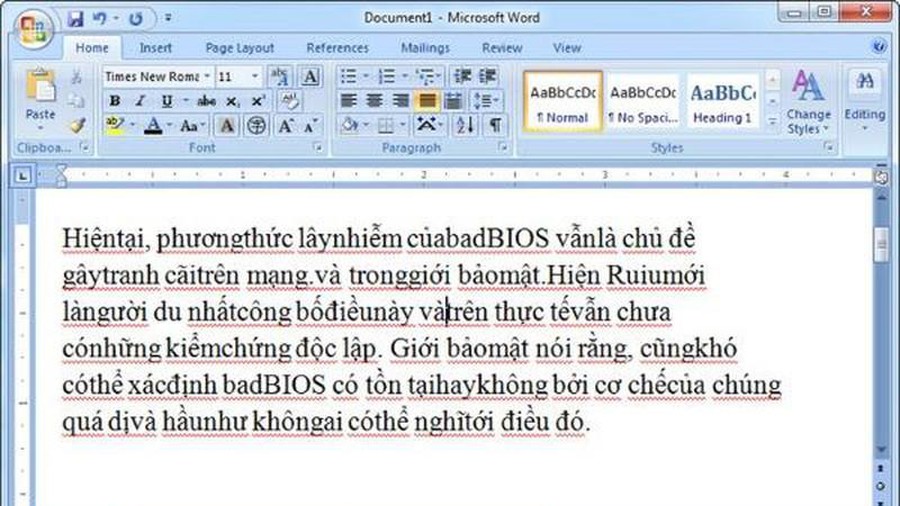






 How to Disable USB Ports
How to Disable USB Ports How to Increase Your Volume on a Computer
How to Increase Your Volume on a Computer How to Synchronize Folders
How to Synchronize Folders How to Print a Large Image on Multiple Pages on PC or Mac
How to Print a Large Image on Multiple Pages on PC or Mac How to Create a Computer File
How to Create a Computer File