Instructions on how to color in Photoshop
Coloring in photoshop is a fairly basic and simple operation, but for those who are new to Photoshop, it will be difficult. So in this article, TipsMake.com will guide you through the detailed steps to color in photoshop, please refer.
 Instructions on how to color in Photoshop Picture 1
Instructions on how to color in Photoshop Picture 1
For example, we have a black and white image below, we will proceed to color this image.
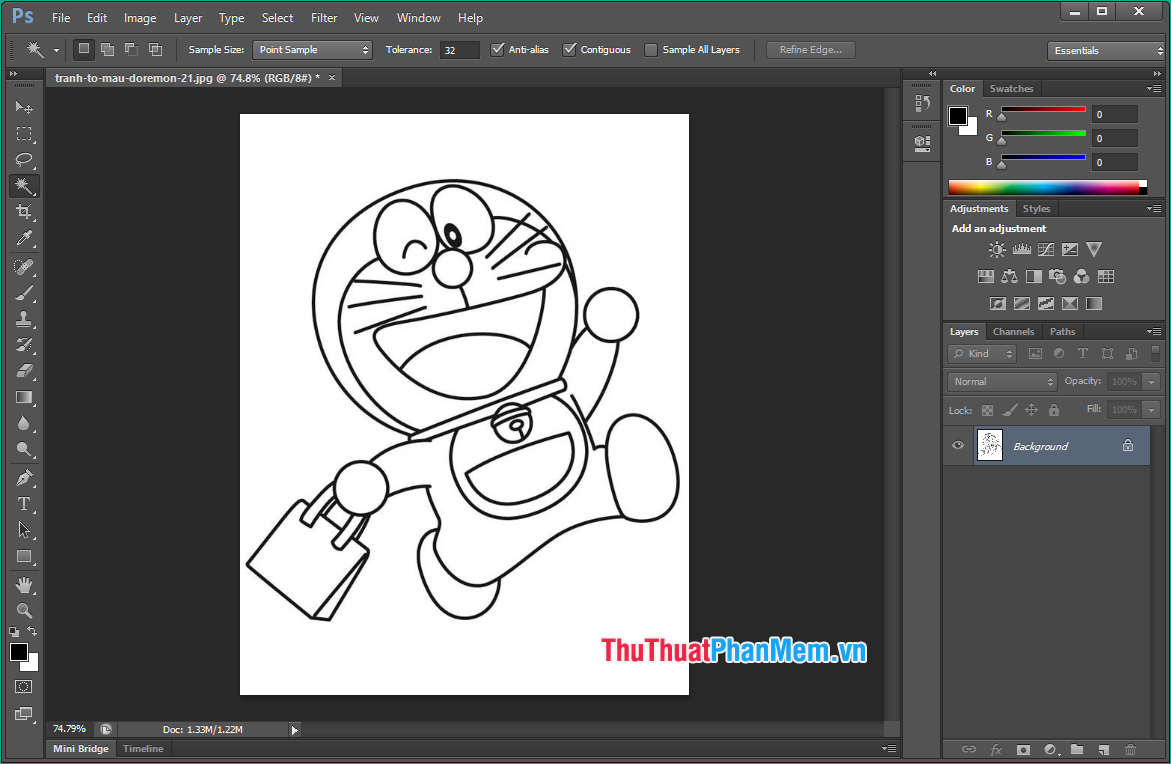 Instructions on how to color in Photoshop Picture 2
Instructions on how to color in Photoshop Picture 2
Step 1 : Please notice below on the left toolbar there are 2 default colors are black and white.
The upper black is called Foreground and the white below is called Background , to switch between the two colors, press the X key .
 Instructions on how to color in Photoshop Picture 3
Instructions on how to color in Photoshop Picture 3
Step 2 : At the top right of the screen will be the palette area so we can change the colors for the Foreground and Background as we like.
 Instructions on how to color in Photoshop Picture 4
Instructions on how to color in Photoshop Picture 4
Step 3 : Now we will select the Magic Wand Tool to select the area to fill.
 Instructions on how to color in Photoshop Picture 5
Instructions on how to color in Photoshop Picture 5
To select the highlighted area, click on the desired area, if you need to select multiple areas, hold down the Shift key to select the additional areas you want:
 Instructions on how to color in Photoshop Picture 6
Instructions on how to color in Photoshop Picture 6
Step 4 : Select the color you want to paint and press Alt + Delete to fill the Foreground color or press Ctrl + Delete to fill the Background.
 Instructions on how to color in Photoshop Picture 7
Instructions on how to color in Photoshop Picture 7
For example, here we select blue for the Foreground and press Alt + Delete and we can see that the area we selected is highlighted in green:
 Instructions on how to color in Photoshop Picture 8
Instructions on how to color in Photoshop Picture 8
To remove dotted lines, press Ctrl + D.
Similarly we color the rest of the image:
 Instructions on how to color in Photoshop Picture 9
Instructions on how to color in Photoshop Picture 9
Step 5 : After finishing painting the image we choose File -> Save to save the image and it is done:
 Instructions on how to color in Photoshop Picture 10
Instructions on how to color in Photoshop Picture 10
Above is a simple tutorial on how to color in photoshop, hope the article will be helpful to you. Good luck.
You should read it
- How to color images in Photoshop
- Instructions for using the gradient tool in Photoshop
- How to use Photoshop CS5 - Part 11: Change colors from black and white photos
- How to change hair color in Photoshop
- How to fix common color problems in Photoshop
- How to adjust color in Photoshop
- How to add a background color for a portrait photo, product in Photoshop
- Ways of blending 80s image colors in Photoshop
- How to change the background color in Photoshop
- How to create a custom Color Palette in Adobe Photoshop
- PhotoShop - Lesson 2: Color theory
- How to change the font color in Photoshop






 How to color images in Photoshop
How to color images in Photoshop Instructions for using the gradient tool in Photoshop
Instructions for using the gradient tool in Photoshop How to use Photoshop CS5 - Part 11: Change colors from black and white photos
How to use Photoshop CS5 - Part 11: Change colors from black and white photos How to change hair color in Photoshop
How to change hair color in Photoshop How to fix common color problems in Photoshop
How to fix common color problems in Photoshop How to adjust color in Photoshop
How to adjust color in Photoshop