How to write text in Paint
As you know, Paint is a simple graphics application available on Windows operating systems. Paint is a tool for you to draw and edit images simply, Paint also supports you the ability to write text on photos. If you need to write text on images without requiring too many effects, you can use Paint.

Below is a guide on how to write text in Paint, please refer to it.
Step 1: Open the image on Paint
Open Paint by entering keywords Paint in the search box search box then select the Paint application.

On the Paint interface, select File -> Open (or Ctrl + N ) to open the Open dialog box .
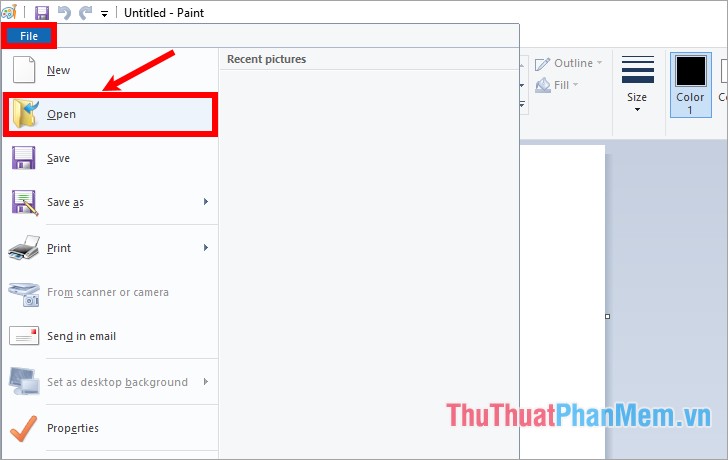
Navigate to the directory containing the image file and select the image to edit then click Open .
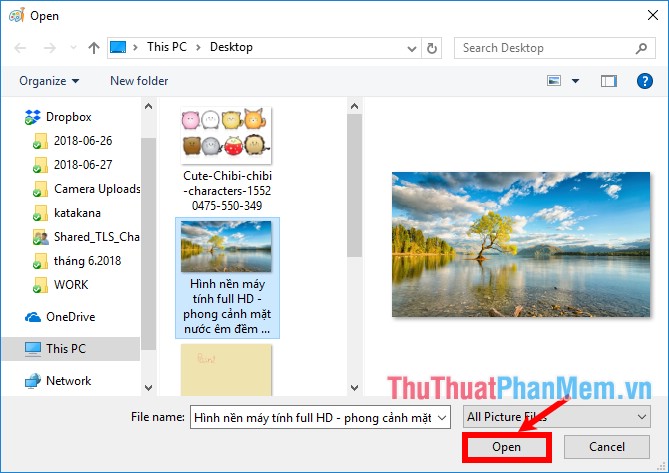
Or you can right-click on the image to edit -> Open with -> Paint.

Step 2: Insert text on the image
Click on the Text icon (letter A), then you place your mouse on the position to write text on the image, hold and drag the mouse to select an area to write text.
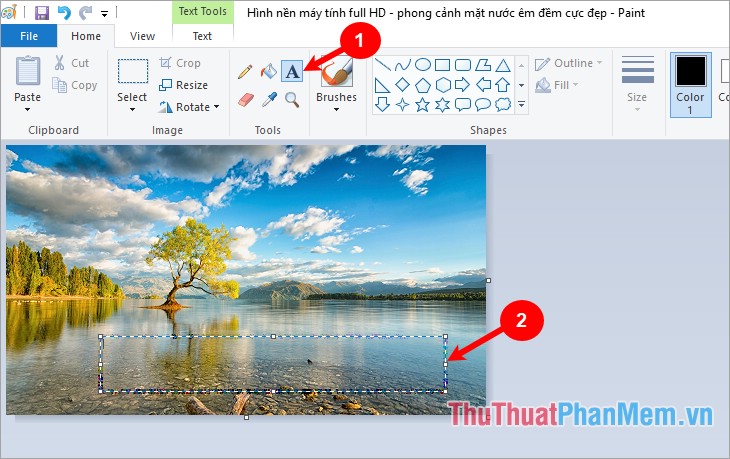
After you have the text area, place your cursor in the area and write the content that you want to add to the image.

Step 3: Edit the text
Select (highlight) the text you need to edit, then select the Text tab in the Text Tools section , where you can edit the font, font size, and font style in the Font section .

Change the color of text in the Colors palette .

In the Background you have two options: Opaque (using the background color), Transparent ( transparent background).
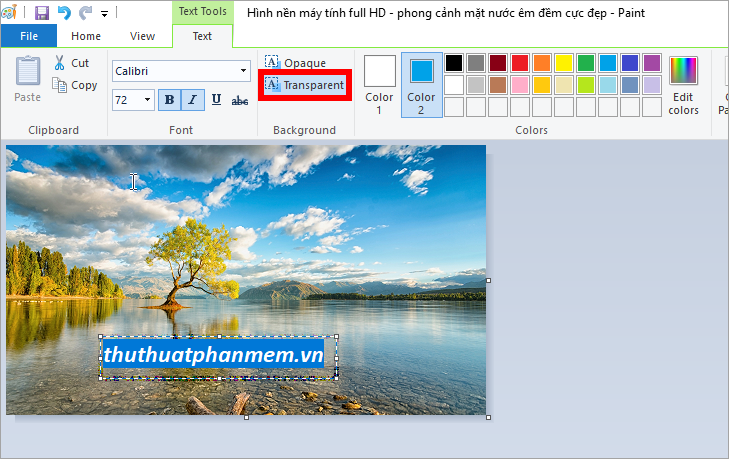
If you choose Opaque you can change the background color by choosing Color 2 and choosing any color in the palette.

To move the text to another position, you put the cursor on the edge of the writing frame when the mouse pointer appears as a four-way arrow, then hold down the left mouse button and drag to the position you want to write the text.

After you have finished editing, you just need to put the mouse outside the text box and you're done.

Step 4: Save the image
After writing the word, you can choose File -> Save ( Ctrl + S ) to save immediately to the original image file.

Or you can choose File -> Save As to save the image as a new image file.

Thus, with simple actions, you can write words in Paint quickly, you will not spend much time when you have to insert text into the image when using Paint. Good luck!
You should read it
- How to write text on pictures
- Learn how to use Paint to edit photos on Windows
- How to insert text into photos
- How to delete text in photos with Paint
- Replace the Paint 3D application with Paint Classic on Windows 10
- How to insert text into pictures with Paint on Windows
- Synthesize applications to write text on photos on the phone
- Stitch text into photos with Paint available on Windows
May be interested
- Top 3 favorite hand-held paint sprayers today
 paint sprayer is a product that was created with the aim of replacing hand-painted paint, helping painters save energy when painting houses and giving smooth, durable paint. to help your paint spraying job be simple, refer to the top 3 favorite paint sprayers currently in the article below.
paint sprayer is a product that was created with the aim of replacing hand-painted paint, helping painters save energy when painting houses and giving smooth, durable paint. to help your paint spraying job be simple, refer to the top 3 favorite paint sprayers currently in the article below. - Instructions on how to crop photos with Paint
 paint is a photo editing tool built on windows, paint provides all the basic features: add text, delete details, add shapes, paint on photos, rotate photos, resize, in addition to calculating photo cropping feature helps you to cut photos quickly.
paint is a photo editing tool built on windows, paint provides all the basic features: add text, delete details, add shapes, paint on photos, rotate photos, resize, in addition to calculating photo cropping feature helps you to cut photos quickly. - How to write curves in Photoshop
 creating curvy typography in photoshop is very simple and you can use it in many different ways.
creating curvy typography in photoshop is very simple and you can use it in many different ways. - Painter showed off painting with the top paint like Photoshop, who thought the people would show off 'good' equally
 espen olsen sætervik, a well-known norwegian artist recently surprised many of his talents when posting his complete picture of paint on his personal facebook page.
espen olsen sætervik, a well-known norwegian artist recently surprised many of his talents when posting his complete picture of paint on his personal facebook page. - How to create the fastest online quote
 self-created quote is very simple, when you have many websites to create quote online for free.
self-created quote is very simple, when you have many websites to create quote online for free. - How to write text on photos on iPhone
 how to write text on photos on iphone with add text to photos application - fonts art, will help you write text on photos quickly and simply.
how to write text on photos on iphone with add text to photos application - fonts art, will help you write text on photos quickly and simply. - Instructions to add text to photos on Android phones
 here are instructions for inserting text into photos with two applications that support inserting text into the most popular photos on android
here are instructions for inserting text into photos with two applications that support inserting text into the most popular photos on android - Microsoft Paint - Download the latest Microsoft Paint here
 microsoft paint is a free computer program from microsoft that allows you to create and edit image files stored on your computer.
microsoft paint is a free computer program from microsoft that allows you to create and edit image files stored on your computer. - Paint.NET 4.3.4 - Download Paint.NET 4.3.4 here
 paint.net is a free photo editing software program that allows you to easily create and edit works of art.
paint.net is a free photo editing software program that allows you to easily create and edit works of art. - Uninstall or reinstall the Paint 3D application on Windows 10
 on the latest version of windows 10 insider, the paint application built into the system is replaced with the paint 3d application. however, it seems that the new paint 3d application is not popular with users like the old application, which is more difficult to use than the old application, ...
on the latest version of windows 10 insider, the paint application built into the system is replaced with the paint 3d application. however, it seems that the new paint 3d application is not popular with users like the old application, which is more difficult to use than the old application, ...










 How to change the image format in Photoshop
How to change the image format in Photoshop Instructions on how to set the Vietnamese language for Photoshop
Instructions on how to set the Vietnamese language for Photoshop Instructions on how to reduce the image size without losing the original image quality
Instructions on how to reduce the image size without losing the original image quality How to remove acne with Photoshop
How to remove acne with Photoshop How to sharpen images in Photoshop
How to sharpen images in Photoshop Instructions on how to increase the resolution for photos
Instructions on how to increase the resolution for photos