How to Adjust Bass on a Computer
This wikiHow teaches you how to raise or lower the amount of bass in your computer's speaker output. Some Windows PCs have a built-in Sound setting that allows you to add and customize an equalizer; however, on most Windows computers and...
Method 1 of 3:
Using Windows Sound Settings
-
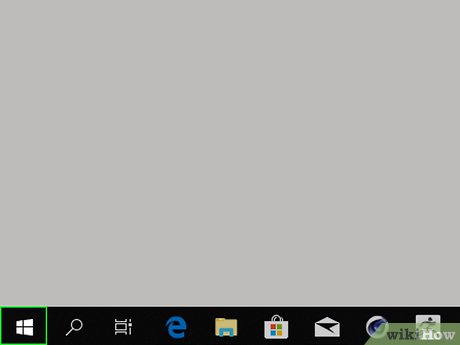 Open Start. Click the Windows logo in the bottom-left corner of the screen.
Open Start. Click the Windows logo in the bottom-left corner of the screen.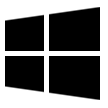
-
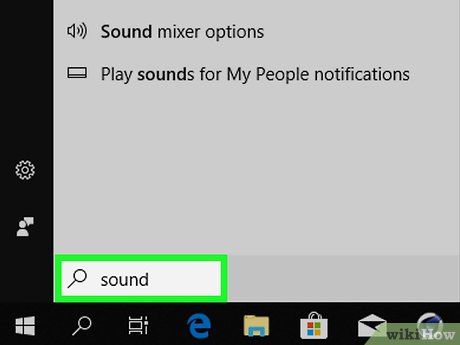 Open the Sound menu. Type sound into Start, then click Sound at the top of the window. The Sound window will open.
Open the Sound menu. Type sound into Start, then click Sound at the top of the window. The Sound window will open. -
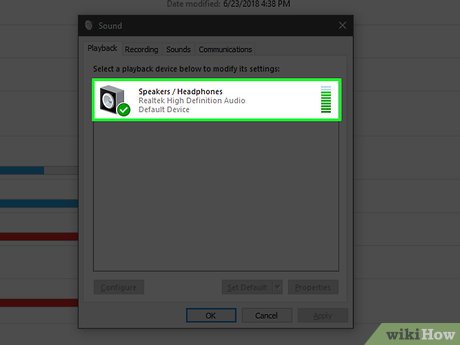 Double-click Speakers. This will be the speaker icon with a green and white checkmark icon in its lower-left corner.
Double-click Speakers. This will be the speaker icon with a green and white checkmark icon in its lower-left corner.- You may first have to click the Playback tab in the upper-left corner of the Sound window.
-
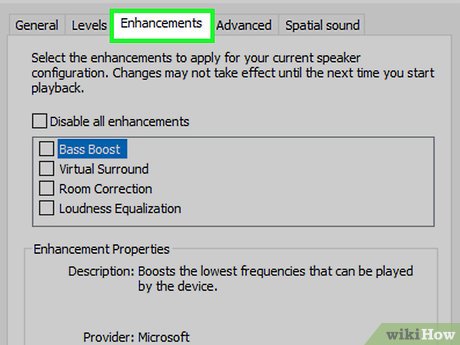 Click the Enhancements tab. It's at the top of the Speakers Properties window.
Click the Enhancements tab. It's at the top of the Speakers Properties window.- If you don't have this tab, you can't adjust the bass on your computer via the Sound section. Try using an equalizer instead.
-
 Check the "Equalizer" box. It's an item in the window that's in the middle of Speakers Properties, though you may have to scroll down to find it.
Check the "Equalizer" box. It's an item in the window that's in the middle of Speakers Properties, though you may have to scroll down to find it.- The items in the window are arranged in alphabetical order.
- If you don't see "Equalizer", your sound card doesn't support bass adjustment. You'll need to download and use a program to adjust your computer's bass.
- If you don't have "Equalizer", look for the "Bass Boost" box and, if you have it, check it to increase your computer's default bass output.
-
 Click ⋯. It's on the far-right side of the "Setting" heading near the bottom of the page.
Click ⋯. It's on the far-right side of the "Setting" heading near the bottom of the page. -
 Click the "None" box. It's at the top of the EQ window. Doing so will display a drop-down menu.
Click the "None" box. It's at the top of the EQ window. Doing so will display a drop-down menu. -
 Click Bass. This option automatically formats your computer's audio output for a bass-rich performance.
Click Bass. This option automatically formats your computer's audio output for a bass-rich performance.- You can click and drag the sliders in the middle of the page closer to the middle of their tracks to lower the bass.
-
 Click Save. This will save your settings.
Click Save. This will save your settings. -
 Click OK. It's at the bottom of the window. Doing so applies your preferences to your computer's current sound output.
Click OK. It's at the bottom of the window. Doing so applies your preferences to your computer's current sound output.
Method 2 of 3:
Using Equalizer APO for Windows
-
 Open Equalizer APO's download site. Go to https://sourceforge.net/projects/equalizerapo/ in your computer's web browser.
Open Equalizer APO's download site. Go to https://sourceforge.net/projects/equalizerapo/ in your computer's web browser. -
 Click Download. It's a dark-green button in the upper-left side of the page. This will prompt the Equalizer APO setup file to begin downloading.
Click Download. It's a dark-green button in the upper-left side of the page. This will prompt the Equalizer APO setup file to begin downloading.- If your browser is set to ask you for a download location, you may first have to select a location or click Save.
- The Equalizer APO file downloaded from this site is not a virus or any other type of malicious file, but your browser may ask if you're sure about downloading it due to the file being executable.
-
 Complete the initial Equalizer APO setup. Double-click the Equalizer APO setup file, then do the following:
Complete the initial Equalizer APO setup. Double-click the Equalizer APO setup file, then do the following:- Click Yes when prompted.
- Click Next.
- Click I Agree.
- Click Next.
- Click Install.
-
 Check the box next to your speakers' name. On the Configurator window, you'll see a list of playback devices; checking the box next to your computer's speakers (e.g., "Speakers") will set them as the Equalizer APO program's playback device.
Check the box next to your speakers' name. On the Configurator window, you'll see a list of playback devices; checking the box next to your computer's speakers (e.g., "Speakers") will set them as the Equalizer APO program's playback device. -
 Save your settings. Click OK at the bottom of the window, then click OK when prompted.
Save your settings. Click OK at the bottom of the window, then click OK when prompted. -
 Check the "Reboot now" box. It's in the middle of the window.
Check the "Reboot now" box. It's in the middle of the window. -
 Click Finish. It's at the bottom of the window. Doing so will prompt your computer to restart and apply the Equalizer APO program to your computer's audio output.
Click Finish. It's at the bottom of the window. Doing so will prompt your computer to restart and apply the Equalizer APO program to your computer's audio output. -
 Open the Configuration Editor. Once your computer finishes restarting, open Start, type in configuration editor, and click Configuration Editor at the top of the Start menu.
Open the Configuration Editor. Once your computer finishes restarting, open Start, type in configuration editor, and click Configuration Editor at the top of the Start menu.
-
 Increase your computer's bass. You can adjust the bass in the lined window near the middle of the Configuration Editor: drag any slider from the "25" column through the "160" column up above the "0" line, and any value right of "250" below the "0" line.
Increase your computer's bass. You can adjust the bass in the lined window near the middle of the Configuration Editor: drag any slider from the "25" column through the "160" column up above the "0" line, and any value right of "250" below the "0" line.- Leave the "250" slider on the "0" line.
- If you'd prefer to lower your computer's bass, drag the sliders from "25" through "160" to below the "0" line.
- It's best to test audio while editing these settings in order to determine whether or not you should raise or lower a slider.
-
 Save your changes. Click File at the top of the window, then click Save in the resulting drop-down menu. This will apply your bass settings to your computer's speakers.
Save your changes. Click File at the top of the window, then click Save in the resulting drop-down menu. This will apply your bass settings to your computer's speakers.- You may have to go back and experiment with your speakers' settings in the Configuration Editor as you listen to different types of audio.
Method 3 of 3:
Using eqMac for Mac
-
 Open the eqMac download page. Go to https://www.bitgapp.com/eqmac/ in your computer's web browser.
Open the eqMac download page. Go to https://www.bitgapp.com/eqmac/ in your computer's web browser. -
 Click Download. It's the grey button on the far-right side of the page.
Click Download. It's the grey button on the far-right side of the page. -
 Install eqMac. Once eqMac finishes downloading, do the following to install it:
Install eqMac. Once eqMac finishes downloading, do the following to install it:- Double-click the eqMac DMG file.
- Click and drag the eqMac icon onto the "Applications" folder.
- Verify the installation if prompted.
- Follow any other on-screen instructions.
-
 Open Launchpad. It's the rocket-shaped icon in your Mac's Dock.
Open Launchpad. It's the rocket-shaped icon in your Mac's Dock. -
 Click the eqMac icon. It resembles a row of vertical sliders. Doing so will open eqMac in your Mac's menu bar.
Click the eqMac icon. It resembles a row of vertical sliders. Doing so will open eqMac in your Mac's menu bar.- You might have to scroll left or right to find the eqMac icon.
- You may also have to click Open after clicking the icon.
-
 Click the eqMac icon in your menu bar. It's the row of vertical sliders in the top-right side of the menu bar. A drop-down window will appear.
Click the eqMac icon in your menu bar. It's the row of vertical sliders in the top-right side of the menu bar. A drop-down window will appear. -
 Understand which sliders control bass. In the drop-down menu, you'll see a row of numbered sliders. These sliders control the following:
Understand which sliders control bass. In the drop-down menu, you'll see a row of numbered sliders. These sliders control the following:- Bass — Sliders labeled "32", "64", and "125" control your computer's bass.
- Treble — Sliders labeled "500", "1K", "2K", "4K", "8K", and "16K" control your computer's treble.
- Neutral — The slider labeled "250" should be left on the horizontal line.
-
 Adjust your computer's bass. There are a couple of adjustments you may want to make:
Adjust your computer's bass. There are a couple of adjustments you may want to make:- To increase bass, drag the bass sliders above the horizontal "0" line and make sure the treble sliders are well below the line.
- To decrease bass, drag the bass sliders down toward the "0" line (or below it) and make sure the treble sliders are near the line (either above or below it).
- You'll likely have to experiment with your computer's sound after adjusting the sliders in order to fine-tune the bass.
-
 Save your bass setting. Click the floppy disk icon in the top-right corner of the menu, enter a name for your setting, and then click the floppy icon. This will allow you to select this preset even if you switch back to your computer's stock sound settings.
Save your bass setting. Click the floppy disk icon in the top-right corner of the menu, enter a name for your setting, and then click the floppy icon. This will allow you to select this preset even if you switch back to your computer's stock sound settings.
5 ★ | 1 Vote
You should read it
- How to Adjust the Bass on a Computer
- How to Boost the Bass on Windows
- How to enable Bass Boost on Windows 11
- How to Drive a Bass Boat
- Sony Extra Bass MDR-XB250: Super bass headphones for bass enthusiasts
- How to enhance the bass for speakers and headphones in Windows 10
- How to Adjust a Double Bass Bridge
- What is Extra bass technology on Sony speakers and headphones?
- How to lock your computer temporarily with just 1 click
- How to prepare subwoofers, simple bass speakers at home
- How to Boot a Computer from a CD
- How to Make Your Computer Run Faster
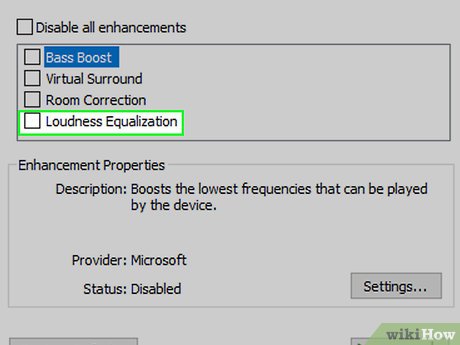











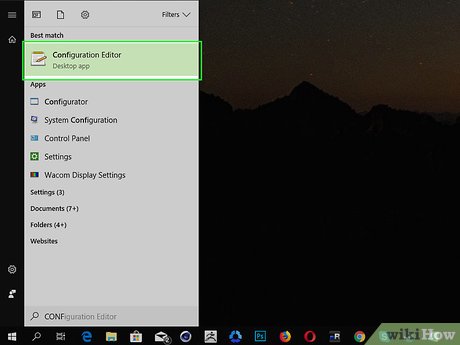



















 How to Adjust the Bass on a Computer
How to Adjust the Bass on a Computer How to Adjust a Double Bass Bridge
How to Adjust a Double Bass Bridge How to enable Bass Boost on Windows 11
How to enable Bass Boost on Windows 11 How to Drive a Bass Boat
How to Drive a Bass Boat Sony Extra Bass MDR-XB250: Super bass headphones for bass enthusiasts
Sony Extra Bass MDR-XB250: Super bass headphones for bass enthusiasts What is Extra bass technology on Sony speakers and headphones?
What is Extra bass technology on Sony speakers and headphones?