How to Check a Power Supply
The power supply is often forgotten when it comes to diagnosing computer problems, but testing your power supply first can save you a lot of troubleshooting headaches down the road. If your computer experiences Blue Screen of Death...
Part 1 of 2:
Testing if it Powers On
-
 Shut down your computer. Once the computer has been shut down, or if it isn't starting to begin with, flip the switch on the back of the power supply. Unplug the power supply from the outlet.
Shut down your computer. Once the computer has been shut down, or if it isn't starting to begin with, flip the switch on the back of the power supply. Unplug the power supply from the outlet. -
 Open your computer case. Disconnect the power supply cables from all of the components inside the case. Follow each cable from the power supply to the component to make sure that everything is properly unplugged.
Open your computer case. Disconnect the power supply cables from all of the components inside the case. Follow each cable from the power supply to the component to make sure that everything is properly unplugged.- Make note of where everything was plugged into for when you reassemble the case.
-
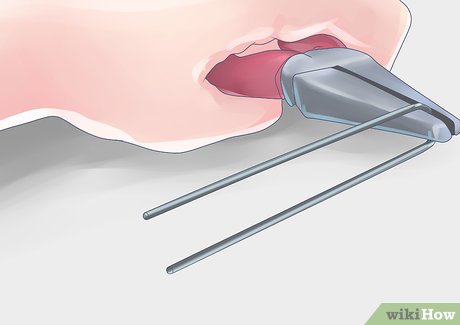 Make a paper clip tester. You can use a paper clip to help test your power supply and trick it into thinking that it has been switched on. To do this, straighten a paperclip and then bend it into a 'U' shape.
Make a paper clip tester. You can use a paper clip to help test your power supply and trick it into thinking that it has been switched on. To do this, straighten a paperclip and then bend it into a 'U' shape.- This paperclip will act as the pins that are inserted into the power supply that give it the 'Power ON' signal.
-
 Find the 20/24 Pin connector that normally attaches to your computer's motherboard. It is typically the largest connector for the power supply.
Find the 20/24 Pin connector that normally attaches to your computer's motherboard. It is typically the largest connector for the power supply. -
 Find the green pin and a black pin (pins 15 & 16). You will be inserting the ends of the paperclip into the green pin (there should be only one) and a neighboring black pin. Before you do this, double check to make sure that the power supply is completely disconnected from any power outlet, that it is switched off, and that it is not connected to any computer components.
Find the green pin and a black pin (pins 15 & 16). You will be inserting the ends of the paperclip into the green pin (there should be only one) and a neighboring black pin. Before you do this, double check to make sure that the power supply is completely disconnected from any power outlet, that it is switched off, and that it is not connected to any computer components.- The green pin is typically pin 15 on a pin chart.
-
 Insert the paperclip. Once you have placed the paperclip into each of the pins, place the cable somewhere where it won't be disturbed. Plug the power supply back into the outlet, and flip the switch in the back.
Insert the paperclip. Once you have placed the paperclip into each of the pins, place the cable somewhere where it won't be disturbed. Plug the power supply back into the outlet, and flip the switch in the back. -
 Check the fan. Once the power supply is receiving power, you should be able to hear and/or see a fan moving. This will let you know that the power supply is at least working. If the power supply does not turn on at all, double check your pins (after unplugging) and try again. If it still does not turn on, then it is most likely dead.[1]
Check the fan. Once the power supply is receiving power, you should be able to hear and/or see a fan moving. This will let you know that the power supply is at least working. If the power supply does not turn on at all, double check your pins (after unplugging) and try again. If it still does not turn on, then it is most likely dead.[1]- This test will not tell you if the power supply is functioning as it should, just that it is turning on. You will need to perform the next test to ensure that it is outputting correctly.
Part 2 of 2:
Testing the Output
-
 Check the output through software. If your computer is functional and you can load your operating system, try using software to check your power supply's output. SpeedFan is a freeware program that will read your computer's diagnostics and report back your temperatures and voltage's. Check the readouts to ensure that they fall within accepted tolerances.
Check the output through software. If your computer is functional and you can load your operating system, try using software to check your power supply's output. SpeedFan is a freeware program that will read your computer's diagnostics and report back your temperatures and voltage's. Check the readouts to ensure that they fall within accepted tolerances.- If your computer does not work, skip to the next step.
-
 Shut down the computer. Unplug the power supply from the outlet. Turn off the power switch on the back of the power supply. Open the computer and disconnect all of the components from the power supply. Follow the cables from the power supply to each component to ensure that everything has been properly disconnected.
Shut down the computer. Unplug the power supply from the outlet. Turn off the power switch on the back of the power supply. Open the computer and disconnect all of the components from the power supply. Follow the cables from the power supply to each component to ensure that everything has been properly disconnected. -
 Test the power supply with a power supply testing unit. These are available online and from computer stores, and are not very expensive. Find the 20/24 pin connector on the power supply. This is typically the largest cable for the power supply.
Test the power supply with a power supply testing unit. These are available online and from computer stores, and are not very expensive. Find the 20/24 pin connector on the power supply. This is typically the largest cable for the power supply.- Connect the power supply testing unit to the 20/24 pin connector.
- Plug the power supply back into the outlet and turn it on. Your power supply should turn on automatically and your power supply tester will light up.
- Some power supply testers require you to turn on the power supply using a switch or button on the tester. Others will turn on automatically.
- Check the voltages. The 20/24 pin connector will have multiple readouts, but there are 4 essential measurements you need to look for:
- +3.3 VDC
- +5 VDC
- +12 VDC
- -12 VDC
- Ensure that the voltages are within normal accepted tolerances. +3.3, +5, +12 can all be within +/- 5%. The -12 can be within +/- 10%. If any of the readings are outside that range, than the power supply is bad and needs to be replaced.
- Test the other connectors. Once you've verified that the main connector is outputting power properly, test each of the other connector cables one by one. Unplug and turn off the power supply between each test.
-
 Test the power supply with a multimeter. Straighten a paperclip and then bend it into a 'U' shape. Find the green pin on the 20/24 pin connector. Plug the paperclip into the green pin (pin 15) and into one of the neighboring black pins. This will trick the connector into thinking it's plugged into the motherboard.
Test the power supply with a multimeter. Straighten a paperclip and then bend it into a 'U' shape. Find the green pin on the 20/24 pin connector. Plug the paperclip into the green pin (pin 15) and into one of the neighboring black pins. This will trick the connector into thinking it's plugged into the motherboard.- Plug the power supply back in and turn it on.
- Find a pinout chart for your power supply. This will let you know which pins provide which voltages.
- Set your multimeter to the VBDC setting. If your multimeter does not auto-range, set the range to 10V.
- Connect the negative probe of the multimeter to a ground (black) pin on the connector.
- Connect the positive probe to the first pin that you want to test. Make a note of the voltage displayed.
- Check the voltages to make sure they fall within the tolerance threshold. If any of the voltages are outside of the tolerance range, then the power supply is defective.
- Repeat the process for each of the peripheral connectors. Refer to the specific pinout charts for each connector to see which pins to test.
-
 Reassemble your computer. Once you've tested and verified all of the power connectors, you can reassemble your computer. Ensure that all of your devices are properly plugged back in, and that all of the motherboard connectors are properly seated. Once you have finished reassembling the computer, you can try powering it on.
Reassemble your computer. Once you've tested and verified all of the power connectors, you can reassemble your computer. Ensure that all of your devices are properly plugged back in, and that all of the motherboard connectors are properly seated. Once you have finished reassembling the computer, you can try powering it on.- If you are still having computer errors, or your computer will not start, move on to other troubleshooting steps. The first place to check will be your motherboard.
4 ★ | 1 Vote
You should read it
- 4 things to note before choosing to buy a PSU power supply for a PC
- How to Test a PC Power Supply
- Computer power source: More important than you think
- 5 things to know when buying computer power supplies
- Choosing a case and a power supply for a computer
- 8 best PSUs of 2019
- Computer source: Things to know
- How to assemble an ATX power supply for a computer
- Gigabyte reveals first PCIe Gen5 compatible power supply information
- When the power goes out, how long will the computer turn off?
- How to Run Your Desktop off DC Power
- Tips for choosing RAM for Sandy Bridge chips: Don't swing your hands over your forehead















 4 things to note before choosing to buy a PSU power supply for a PC
4 things to note before choosing to buy a PSU power supply for a PC How to Test a PC Power Supply
How to Test a PC Power Supply Computer power source: More important than you think
Computer power source: More important than you think Check this component now if you don't want your PC to suddenly die.
Check this component now if you don't want your PC to suddenly die. How to check the power of the USB port
How to check the power of the USB port The most accurate way to test a computer's power supply? Measure the capacity. test the power supply.
The most accurate way to test a computer's power supply? Measure the capacity. test the power supply.