How to enhance the bass for speakers and headphones in Windows 10
For those who focus on sound quality, Bass is always one of the most important criteria when buying audio technology products, especially speakers and headphones. However, you can always customize to enhance this powerful bass range on your Windows 10 computer without spending a lot of money.

There are 02 simple ways for you to optimize and enhance the bass for speakers and headphones in Windows 10, specifically as follows.
1. Use existing features of Windows 10
Windows has built-in audio enhancements that users can use for their playback devices.
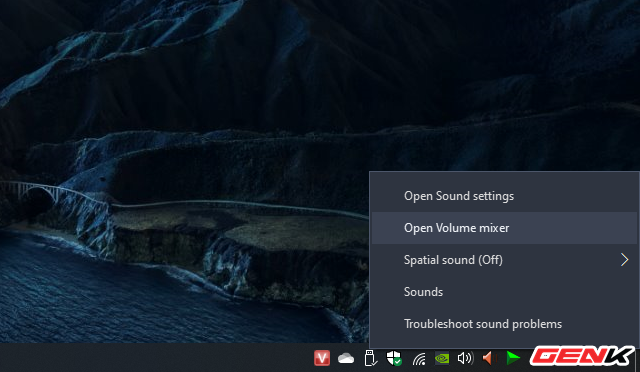
To get started, right-click the speaker icon on the taskbar and select Open Volume mixer.
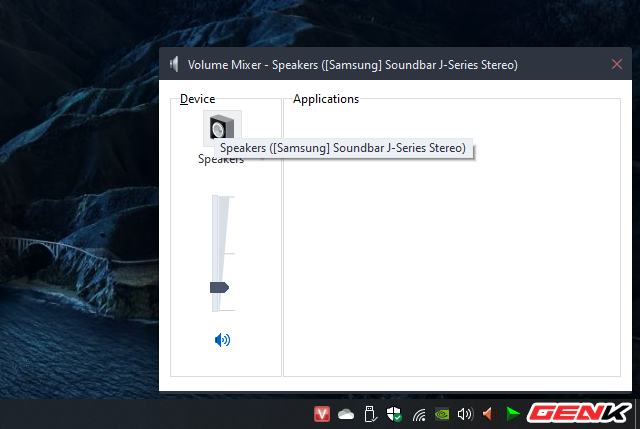
A volume control dialog box appears, please click on the speaker icon under "Device".
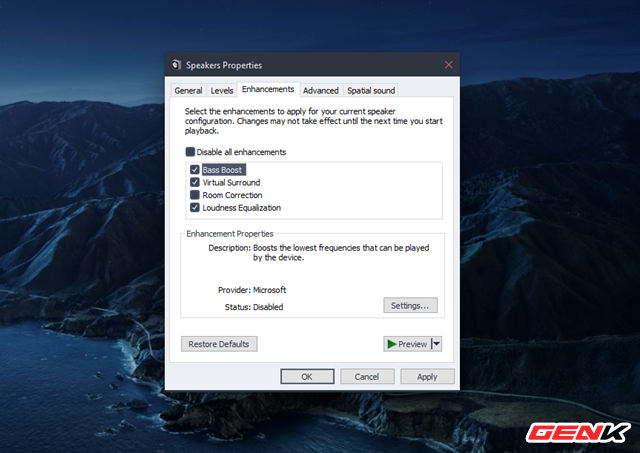
The device audio setup window will appear. Click the Enhancements tab to proceed with the advanced configuration settings for the options included in this section.
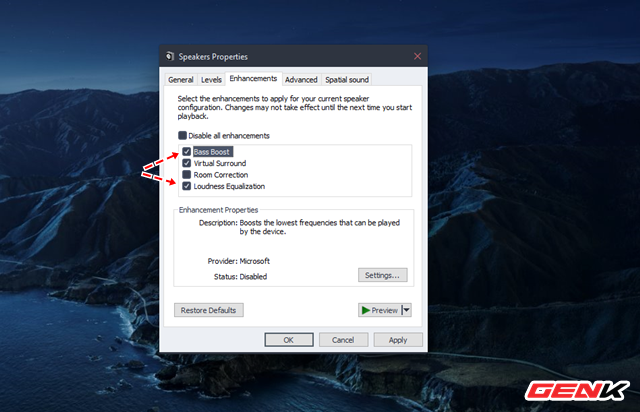
Conduct unmarked lines in the "Disable all enhancements" line, then proceed with the "Bass Boost" and "Loundness Equalization" checkboxes.
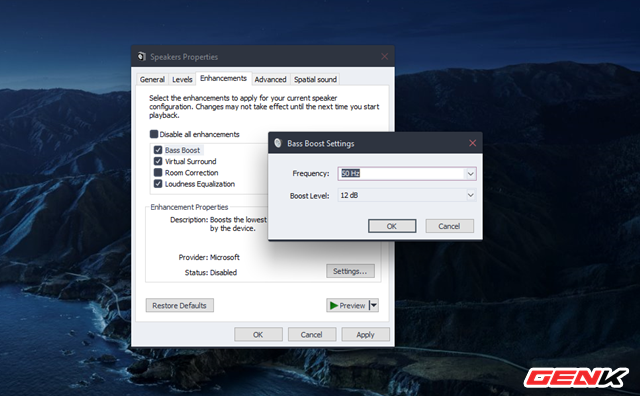
Next, left click on "Bass Boost" and click on "Settings .". In the Bass Boost Settings window, select the frequency in the Frequency section. Frequency is an addition of 25 and increases from 50Hz to 600Hz. The higher the frequency, the more the volume is increased. For Boost Level, you should choose "None" to keep the volume. Because when Boost Level is changed from 3dB to 24dB, the volume will be reduced a lot and deeper. When setup is complete, press "OK".
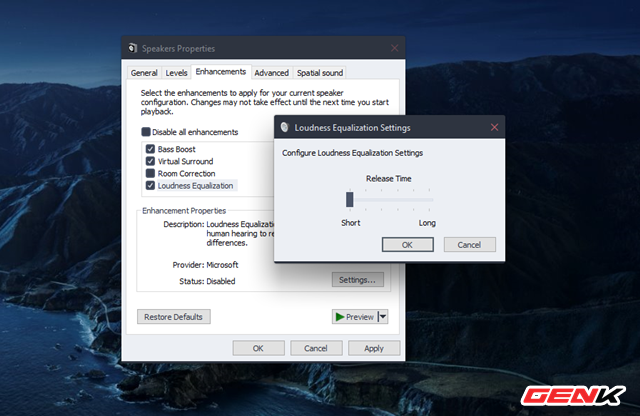
Next will be "Loundness Equalization". By default, when this mode is enabled, the system will choose a threshold to set the frequency distinction to medium. However, in order to increase the clear distinction between sounds in songs or movies, you need to change this threshold to the lowest level. Drag the "Release Time" slider to the "Short" threshold and click "OK" to save.
When everything is done, click Apply> OK to take effect to change.
2. Use the built-in sound quality improvement tool in the driver
This solution is commonly used on today's popular computers, and Realtek High Definition Audio is the most common name.
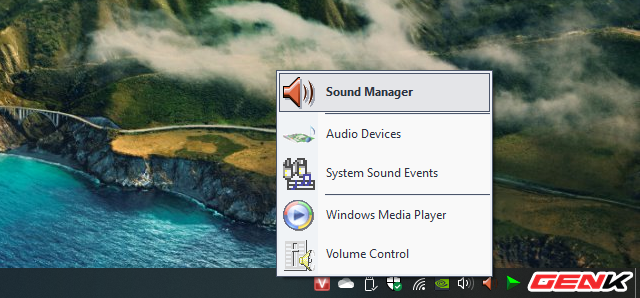
Realtek High Definition Audio is a popular Audio Driver used on most computers and laptops today. This set of drivers brings clear, stable sound quality and the ability to amplify sound to give you the best movie and music listening experience.
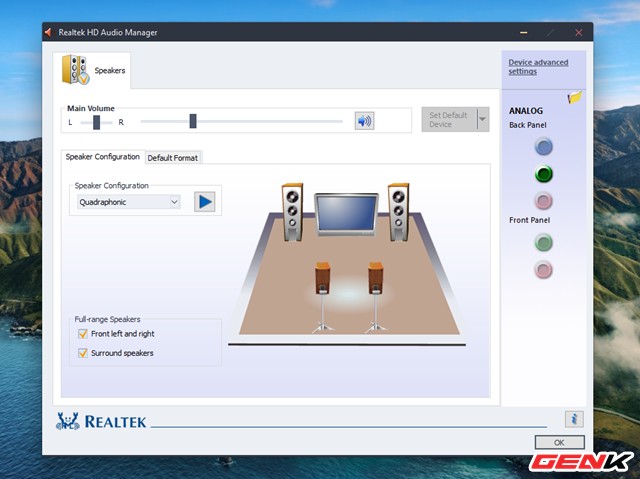
In addition, it also provides intensive custom sets, you can freely adjust the sound according to your preferences, suitable for those who listen to music Remix, Dance Tropical . In addition Realtek High Definition Audio also has the ability amplify sound thanks to internal decoders that give you the best audio experience possible.
Talking about the Audio Driver software, there are many new names on the market today. However, Realtek High Definition Audio is still the number one goal users aim to. The improvement of the excellent audio output quality. Compatible with many current operating systems. That's why Realtek HD Audio Manager cannot be forgotten.
You should read it
- Sony Extra Bass MDR-XB250: Super bass headphones for bass enthusiasts
- How to Adjust Bass on a Computer
- How to Adjust the Bass on a Computer
- How to Adjust a Double Bass Bridge
- Steps to enable Enhance Audio to improve sound quality on Windows 11
- What is Extra bass technology on Sony speakers and headphones?
- How to prepare subwoofers, simple bass speakers at home
- How to Boost the Bass on Windows
May be interested
- Feiyang 6814L portable speaker: 3-inch bass speaker, multi-connection, bringing sound 'excursions' across the road
 the trend of using portable speakers is becoming more and more popular and feiyang is one of the names that are recently noticed with the line of suitcase speakers pulling feiyang 6814l. this portable speaker can be described briefly in three sentences: 3-inch bass speaker, multi-connection, bringing the sound of 'excursions' across the road.
the trend of using portable speakers is becoming more and more popular and feiyang is one of the names that are recently noticed with the line of suitcase speakers pulling feiyang 6814l. this portable speaker can be described briefly in three sentences: 3-inch bass speaker, multi-connection, bringing the sound of 'excursions' across the road. - This is a headset that costs less than 500 thousand making music lovers unable to ignore it
 sennheiser cx 213 allows listening to a variety of music, from light, melodious music to vibrant and powerful music with great sound quality, you will feel strong and strong bass.
sennheiser cx 213 allows listening to a variety of music, from light, melodious music to vibrant and powerful music with great sound quality, you will feel strong and strong bass. - 10 models of sports headphones worth buying 2019
 music helps us improve the spirit, enhance excitement while playing sports, animals, so the compact sports headphones are an indispensable technological toy of those who are active.
music helps us improve the spirit, enhance excitement while playing sports, animals, so the compact sports headphones are an indispensable technological toy of those who are active. - How to prepare subwoofers, simple bass speakers at home
 just need an old bass and some easy-to-find materials, we can completely make our own subwoofer, subwoofer to listen to music, sing karaoke at home.
just need an old bass and some easy-to-find materials, we can completely make our own subwoofer, subwoofer to listen to music, sing karaoke at home. - Compare Sennheiser HD180 with HD201: Where is the headset for you?
 sennheiser hd180 is a cheap fullsize headset worth buying at over 500 thousand, sennheiser hd180 has extremely high detail and bass is significantly improved compared to sennheiser hd201.
sennheiser hd180 is a cheap fullsize headset worth buying at over 500 thousand, sennheiser hd180 has extremely high detail and bass is significantly improved compared to sennheiser hd201. - 3 models of wired headphones worth buying from Sony in the segment of less than 1 million
 as one of the major headphone manufacturers in the world, sony is obviously an indispensable name in any shopping advisory list. these are the 3 most selectable wired earphones from sony for less than 1 million vnd.
as one of the major headphone manufacturers in the world, sony is obviously an indispensable name in any shopping advisory list. these are the 3 most selectable wired earphones from sony for less than 1 million vnd. - Top 10 good wired headphones, most worth buying in 2023
 the list of top 10 best wired headphones 2023 includes: jbl c150si, ep sony extra bass mdr ex15ap, sennheiser cx300ii, ep oppo mh320 white, sendem s2,...
the list of top 10 best wired headphones 2023 includes: jbl c150si, ep sony extra bass mdr ex15ap, sennheiser cx300ii, ep oppo mh320 white, sendem s2,... - Enhance music style with Temeisheng Q8 mobile speaker
 temeisheng q8's suitcase speaker is a combination of sound quality, robustness and mobility. with a great battery level, strong sound quality and speaker certainty, you can burn your surroundings and enhance your music style with temeisheng q8 without worrying about battery charging.
temeisheng q8's suitcase speaker is a combination of sound quality, robustness and mobility. with a great battery level, strong sound quality and speaker certainty, you can burn your surroundings and enhance your music style with temeisheng q8 without worrying about battery charging. - How to Drive a Bass Boat
 some anglers will tell you that if you're fishing for bass from any boat — even a kayak — then it's a bass boat. however, when fishing enthusiasts hear the term 'bass boat,' they often think of a fast boat that can quickly move from spot to...
some anglers will tell you that if you're fishing for bass from any boat — even a kayak — then it's a bass boat. however, when fishing enthusiasts hear the term 'bass boat,' they often think of a fast boat that can quickly move from spot to... - How to Adjust Bass on a Computer
 this wikihow teaches you how to raise or lower the amount of bass in your computer's speaker output. some windows pcs have a built-in sound setting that allows you to add and customize an equalizer; however, on most windows computers and...
this wikihow teaches you how to raise or lower the amount of bass in your computer's speaker output. some windows pcs have a built-in sound setting that allows you to add and customize an equalizer; however, on most windows computers and...









 6 tips to know to get the most out of iCloud
6 tips to know to get the most out of iCloud What to do when Windows 10 does not recognize and connect to the shared internet from iPhone?
What to do when Windows 10 does not recognize and connect to the shared internet from iPhone? To increase battery life for iPhone, you should perform these actions
To increase battery life for iPhone, you should perform these actions 14 useful tips on the computer
14 useful tips on the computer How to add seeds to seedless watermelon?
How to add seeds to seedless watermelon? How to set up and use the default video card for each application in Windows 10
How to set up and use the default video card for each application in Windows 10