How to Adjust the Bass on a Computer
Using Sound settings on Windows
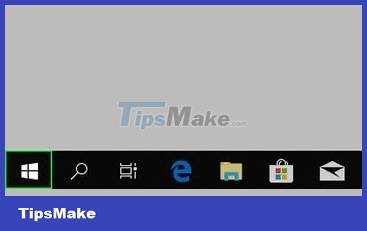
Open Start. Click the Windows icon in the lower left corner of the screen.
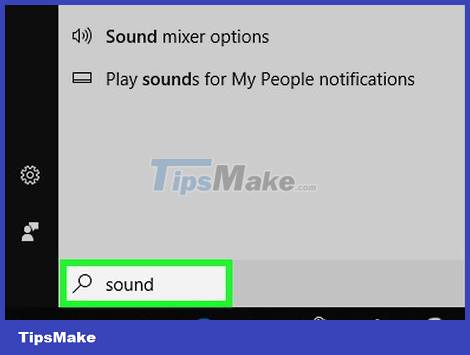
Open the Sound menu. Type sound into Start, then click Sound at the top of the window. The Sound window immediately appears.

Double-click Speakers . This option has a speaker icon with a green and white checkmark in the lower left corner.
You must first click the Playback tab in the upper-left corner of the Sound window.

Click the Enhancements tab . This is the tab at the top of the Speakers Properties window.
If you don't see this card, you can't adjust the bass on your computer through the Sound section. Try using an equalizer instead.

Check the "Equalizer" box. This option displays in the center of the Speakers Properties window, but you may have to scroll down to find it.
The selections in the window are arranged in alphabetical order.
If you don't see "Equalizer", your computer's sound card does not support bass adjustment. You need to download and use another program to adjust the bass of your computer.
If you don't see "Equalizer", look for the "Bass Boost" box; otherwise, you will check that box to increase the computer's default output bass.

Click . _ This is the rightmost selection of the "Settings" heading near the bottom of the page.

Click the "None" box. This selection is at the top of the EQ window. Another menu will display here.

Click Bass . This is an operation that automatically adjusts the computer's audio output to increase the bass effect.
You can click and drag the sliders in the center of the page closer to the midpoint of each slider to reduce bass.

Click Save . Your settings will be saved.

Click OK at the bottom of the window. This will apply the customizations to your computer's current audio output.
Using Equalizer APO for Windows

Open the Equalizer APO download page. Go to https://sourceforge.net/projects/equalizerapo/ using your computer's browser.

Click Download . It's the dark green button in the top left corner of the page. This will download the Equalizer APO installation file to your computer.
If the browser asks to choose a download folder, you must first select the folder or click Save.
The Equalizer APO file downloaded from this site is not a virus or malicious file, but the browser still asks if you are sure with the download because it is an executable file.

Complete the initial Equalizer APO installation. Double-click the Equalizer APO installation file, and then do the following:
- Click Yes when asked.
- Click Next.
- Click I Agree.
- Click Next.
- Click Install.

Check the box next to the name of the speaker. In the Configurator window, you will see a list of playback devices; Checking the box next to your computer's speakers (such as "Speakers") will set them as the playback device of the Equalizer APO program.

Save settings. Click OK at the bottom of the window, then click OK when asked.

Tick the "Reboot now" box. This option is in the middle of the window.

Click Finish . It's an option at the bottom of the window. With this, the computer will restart and apply the Equalizer APO program to the computer's audio output.

Open Configuration Editor. When the computer finishes rebooting, you'll open Start, type configuration editor, and click Configuration Editor at the top of the Start menu.

Increase the bass of the computer. You can adjust the bass in the dashed window in the middle of the Configuration Editor: drag any slider from column "25" to column "160" above line "0", and any value to the right "250" below the "0" line.
Still hold the "250" slider on the "0" line.
If you want to lower your computer's bass, drag the sliders from "25" to "160" below the "0" line.
It is best to test the sound while adjusting these settings to determine whether to increase or decrease the value of the slider.

Save the changes. Click File at the top of the window, then click Save in the menu that appears. This immediately applies the bass settings to the computer's speakers.
You'll have to go back and try the speaker's settings in the Configuration Editor when listening to different types of sounds.
Use eqMac for Mac

Open the eqMac download page. Go to https://www.bitgapp.com/eqmac/ using your computer's browser.

Click Download . It's the gray button on the far right of the page.

Install eqMac. Once the eqMac program has been downloaded, you will do the following to install:
- Double-click the eqMac DMG file.
- Click and drag the eqMac icon to the "Applications" folder.
- Verify settings when asked.
- Follow any on-screen instructions.

Open Launchpad. It's the app with the rocket icon in the Mac's Dock.

Click eqMac. This program has icons of vertical sliders. You should see the eqMac program open in your Mac's menu bar.
You may have to drag the scroll bar left or right to find the eqMac icon.
You must also click Open after clicking the icon.

Click the eqMac icon in the menu bar. It's the vertical slider icon displayed in the upper right corner of the menu bar. A new window will appear on the screen.

Find out which slider controls the bass. In the displayed selection list, you will see a series of numbered sliders. These sliders control the following:
Bass — Sliders numbered "32", "64", and "125" control the computer's bass.
Treble — Sliders numbered "500", "1K", "2K", "4K", "8K", and "16K" control the computer's treble.
Neutral — The number slider "250" should remain on the horizontal line.

Adjust the bass of the computer. A few factors that need to be adjusted are as follows:
To increase the bass, you would drag the bass slider above the "0" line and make sure the treble slider is also dragged below that line.
To increase the bass, simply drag the bass slider to line "0" (or below) and make sure the treble slider is near that line (either above or below).
You'll have to test your computer's sound after adjusting the sliders to fine-tune the bass.

Save bass settings. Click the floppy disk icon in the upper-right corner of the menu, enter a name for the setting, and click the floppy disk icon. That way, you'll be able to choose this setting even after switching to your computer's default sound settings.
You should read it
- How to enable Bass Boost on Windows 11
- How to Drive a Bass Boat
- Sony Extra Bass MDR-XB250: Super bass headphones for bass enthusiasts
- What is Extra bass technology on Sony speakers and headphones?
- How to enhance the bass for speakers and headphones in Windows 10
- How to Boost the Bass on Windows
- How to prepare subwoofers, simple bass speakers at home
- Top software to adjust the best computer screen brightness
May be interested
- The mystery of the 'kiss of death' of the big-mouthed fish, which opens its mouth 4 times wider each time it fights
 the largemouth bass neoclinus blanchardi lives mainly on the seafloor in the northeastern pacific ocean.
the largemouth bass neoclinus blanchardi lives mainly on the seafloor in the northeastern pacific ocean. - Sony XB650BT review: Stylish, booming headset with powerful bass
 catching the trend of listening to music of young people today is a vibrant music, 'reeling' in the space of bass. sony has launched a range of extra bass products, notably the 'luxurious' xb650bt bluetooth headset.
catching the trend of listening to music of young people today is a vibrant music, 'reeling' in the space of bass. sony has launched a range of extra bass products, notably the 'luxurious' xb650bt bluetooth headset. - Adjust the speed of the mouse on the computer screen
 during the process of working with your computer, if you feel the mouse dragging feels too fast or too slow, please adjust the speed accordingly. the following article details instructions on how to adjust the speed of the mouse on the computer screen.
during the process of working with your computer, if you feel the mouse dragging feels too fast or too slow, please adjust the speed accordingly. the following article details instructions on how to adjust the speed of the mouse on the computer screen. - How to adjust the brightness of the Laptop computer screen
 how to adjust the brightness of the laptop computer screen. adjusting the computer screen brightness appropriately helps your eyes reduce stress and pressure when using the computer for a long time. on the desktop (desktop) using a separate screen want to adjust the brightness, we manipulate
how to adjust the brightness of the laptop computer screen. adjusting the computer screen brightness appropriately helps your eyes reduce stress and pressure when using the computer for a long time. on the desktop (desktop) using a separate screen want to adjust the brightness, we manipulate - The fastest and simplest ways to adjust screen refresh rate today
 there are many simple ways to adjust the screen refresh rate to help users experience the best screen quality. discover right here.
there are many simple ways to adjust the screen refresh rate to help users experience the best screen quality. discover right here. - Sony XB950BT Bluetooth Headset: Add an ideal choice for bass addicts
 sony xb950bt is a perfect choice for those who prefer dance music, edm with strong bass, or use bluetooth and don't mind carrying a large headset.
sony xb950bt is a perfect choice for those who prefer dance music, edm with strong bass, or use bluetooth and don't mind carrying a large headset. - How to Adjust Virtual Memory
 you can adjust virtual memory to help increase your performance if your computer is running too many programs at once. you can adjust virtual memory in either a pc, mac or a linux-based computer. this guide will give you quick steps for...
you can adjust virtual memory to help increase your performance if your computer is running too many programs at once. you can adjust virtual memory in either a pc, mac or a linux-based computer. this guide will give you quick steps for... - 3 simple ways to adjust the time on a Windows computer
 windows computers often have problems displaying the wrong date and time, making users feel uncomfortable. this article will introduce 3 simple ways to adjust the time on your computer
windows computers often have problems displaying the wrong date and time, making users feel uncomfortable. this article will introduce 3 simple ways to adjust the time on your computer - What is the best color correction for the screen?
 the instructions for adjusting the screen below will help the colors to always be displayed correctly. while it is not possible to guarantee that it will yield the best results, it will also help you know what settings your monitor manufacturer recommends.
the instructions for adjusting the screen below will help the colors to always be displayed correctly. while it is not possible to guarantee that it will yield the best results, it will also help you know what settings your monitor manufacturer recommends. - How to use SpeedFan to check and adjust CPU fan speed
 speedfan is a tool that tracks the common computer hardware today, helping you get an accurate and timely computer rescue plan. at the same time, if you see the cooling fan loudly, you also need to know how to adjust the fan speed so that the sound emitted becomes quieter.
speedfan is a tool that tracks the common computer hardware today, helping you get an accurate and timely computer rescue plan. at the same time, if you see the cooling fan loudly, you also need to know how to adjust the fan speed so that the sound emitted becomes quieter.










 6 great tips to help prolong speaker life
6 great tips to help prolong speaker life The difference between Wireless and True Wireless headphones
The difference between Wireless and True Wireless headphones AirPods Pro 2 supports lossless music (ALAC), new design, charging box emits sound
AirPods Pro 2 supports lossless music (ALAC), new design, charging box emits sound Fix AirPods not automatically switching between Apple devices
Fix AirPods not automatically switching between Apple devices Review of EarFun Air Pro 2 headphones: When 'Chi-fi' tries with True Wireless
Review of EarFun Air Pro 2 headphones: When 'Chi-fi' tries with True Wireless Use 'power saving mode' on Apple AirPods models
Use 'power saving mode' on Apple AirPods models