How to enable Bass Boost on Windows 11
The problem is that everyone's sound 'taste' is not the same. For example, with the same music, on the same speaker/headphone setup, you may find that the amount of bass is just enough, but others find it better to increase the bass. In such situations, Windows 10 and Windows 11 both provide an option that allows you to increase the amount of bass on your system for a more tailored experience.
However, it should be noted that the option to increase the bass (Bass Boost) is not available on all PCs. If your computer has supported hardware and drivers, you'll see this option as described in the steps below. Also, whether you are using Windows 10 or Windows 11, the way to enable this feature is the same.
Enable Bass Boost feature on Windows 10, 11
To increase the bass on a Windows PC, first, you access the Control Panel by opening the 'Start' menu, searching for the keyword 'Control Panel' and clicking on the corresponding returned result.
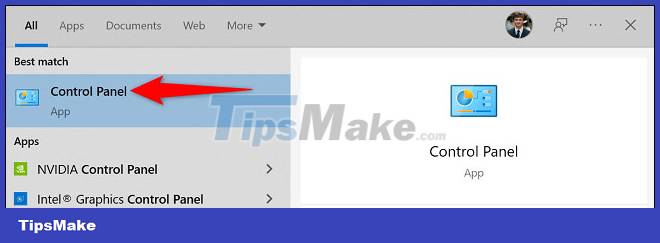
On the Control Panel window, click 'Hardware and Sound'.

On the next page, under 'Sound', click 'Manage Audio Devices'.

The 'Sound' window will open. Here, select the headset or speakers you're using, then click 'Properties'.
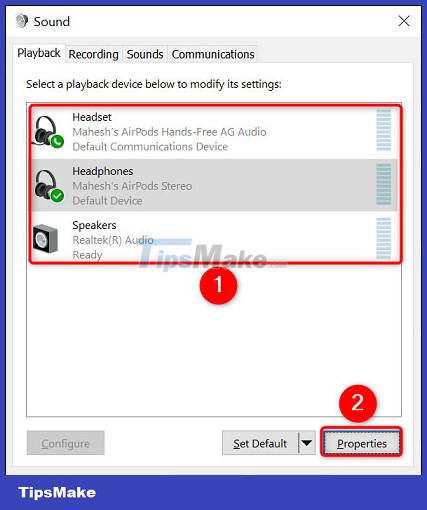
On the 'Properties' window, open the 'Enhancements' tab. Then enable the option called 'Bass Boost'.
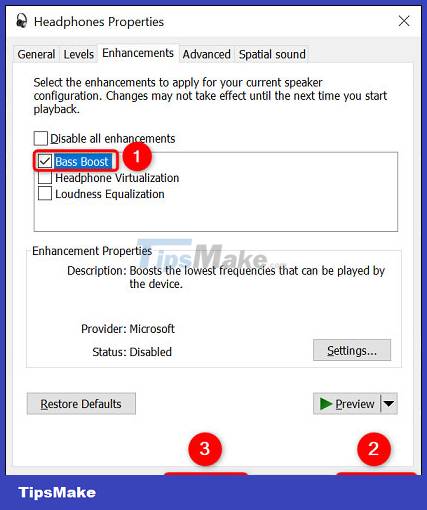
Now save your settings by clicking 'Apply' followed by 'OK' at the bottom.
It's all simply that. Headphones or speakers connected on the system will now produce relatively better bass.
Wish you always have the best entertainment experience with your PC!
 How to Boost the Bass on Windows
How to Boost the Bass on Windows How to enable/disable Turbo Boost on Mac
How to enable/disable Turbo Boost on Mac How to Drive a Bass Boat
How to Drive a Bass Boat Sony Extra Bass MDR-XB250: Super bass headphones for bass enthusiasts
Sony Extra Bass MDR-XB250: Super bass headphones for bass enthusiasts How to Adjust Bass on a Computer
How to Adjust Bass on a Computer