How to Tell How Hot Your Computer Is
Method 1 of 3:
Checking Temperature in BIOS
-
 Reboot your computer. Press the appropriate Setup key as the computer is booting. You can see the key displayed when the manufacturer's logo appears. Common keys are F2, F10, F12, and Del. Pressing this key will open your computer's BIOS menu.
Reboot your computer. Press the appropriate Setup key as the computer is booting. You can see the key displayed when the manufacturer's logo appears. Common keys are F2, F10, F12, and Del. Pressing this key will open your computer's BIOS menu. -
 Navigate to your computer's system monitor. Every BIOS is different, but they all share similar characteristics. You should be able to find your temperature readings under the Monitor, Health Status, System Health, Sensor etc.
Navigate to your computer's system monitor. Every BIOS is different, but they all share similar characteristics. You should be able to find your temperature readings under the Monitor, Health Status, System Health, Sensor etc. -
 Make note of your temperatures. You will see several different temperatures listed for the different components in your PC. You may not be able to see your GPU temperature from this menu. If that's the case, try a hardware monitor software program.
Make note of your temperatures. You will see several different temperatures listed for the different components in your PC. You may not be able to see your GPU temperature from this menu. If that's the case, try a hardware monitor software program.
Method 2 of 3:
Checking Temperature with Software
-
 Install a hardware monitor. Some motherboards come bundled with hardware monitoring software. There are also a variety of free and paid temperature monitors available online. One of the most popular is SpeedFan, due to it being freeware and light on system resources.
Install a hardware monitor. Some motherboards come bundled with hardware monitoring software. There are also a variety of free and paid temperature monitors available online. One of the most popular is SpeedFan, due to it being freeware and light on system resources.- SpeedFan has many advanced features that could potentially damage your system if used improperly. Use the program to monitor the temperatures of your components only if you are unsure what the other functions are for.
-
 Check your temperatures. Open SpeedFan or the hardware monitor of your choice. In SpeedFan, you will see a list of temperatures in the right frame. There will several different temperatures being measured. Temperatures are recorded in Celsius.
Check your temperatures. Open SpeedFan or the hardware monitor of your choice. In SpeedFan, you will see a list of temperatures in the right frame. There will several different temperatures being measured. Temperatures are recorded in Celsius.- GPU: This is the temperature of your graphics card. Using graphic-intensive programs such as 3D games and HD video will cause the temperature of your graphics card to increase.
- HD#: This is the temperature of the hard drive, with multiple entries for multiple hard drives.
- Temp#: This is the ambient temperature of your computer's case. Different cases will have a different number of ambient temperature sensors.
- Core#: This is the temperature of your CPU. If you have multiple cores, there will be multiple entries here. Most computers are dual- or quad-core, so there will be two or four entries.
Method 3 of 3:
Why Temperature is Important
-
 Understand that high temperatures can damage components. To prevent damage, the cooling system needs to be carefully regulated. The more stress you put on the components, such as the processor, video card, and hard drive, the more heat they generate.
Understand that high temperatures can damage components. To prevent damage, the cooling system needs to be carefully regulated. The more stress you put on the components, such as the processor, video card, and hard drive, the more heat they generate.- For the average user using a factory manufactured computer, heat build-up isn't usually a major issue. When you're building your own computer, or upgrading an existing one, temperature and cooling becomes an important concern.
- The older the computer becomes, the more prone to heat failure it becomes. Cooling systems will degrade and fail with age, and dust can seriously hamper heat dispersion.
- If components become too hot, they can become permanently damaged. This can lead to system failure and data loss.
-
 Know that the acceptable upper limit for component temperature is generally around 80–90 °C (176–194 °F). The temperature threshold varies from component to component. Average temperatures in a well-cooled system should be in the 40–60 °C (104–140 °F) range.
Know that the acceptable upper limit for component temperature is generally around 80–90 °C (176–194 °F). The temperature threshold varies from component to component. Average temperatures in a well-cooled system should be in the 40–60 °C (104–140 °F) range. -
 Improve your computer's cooling. There are a variety of ways to improve your computer's ability to cool itself. The easiest method is blowing out dust from the inside of the computer using compressed air. Dust will cause fans to slow down and hinder the cooling properties of heat sinks. Dust your computer regularly to keep it running as cool as possible.
Improve your computer's cooling. There are a variety of ways to improve your computer's ability to cool itself. The easiest method is blowing out dust from the inside of the computer using compressed air. Dust will cause fans to slow down and hinder the cooling properties of heat sinks. Dust your computer regularly to keep it running as cool as possible.- If you are using a desktop computer, you may be able to install more fans. This will require opening the case and connecting fans to the case and the motherboard. Check out our guide on installing fans for more information.
4 ★ | 1 Vote
You should read it
- How to use Raspberry Pi to monitor temperature with Sense HAT
- What is the ideal GPU temperature? How to check GPU temperature?
- In hot weather, don't forget the temperature on smartphones and computers
- How to use Remote System Monitor on Android to see Windows PC temperature
- Instructions for undervolt reducing CPU temperature
- How much CPU temperature is overheating?
- Instructions for checking the temperature of CPU, VGA, hard drive of computer, laptop
- What is the best color correction for the screen?
May be interested
- The best computer acceleration tools
 computer accelerator tool is a great way to improve the speed of computer operation without hardware upgrade.
computer accelerator tool is a great way to improve the speed of computer operation without hardware upgrade. - How to check if the computer is running well or not?
 instructions on how to do a general check to know if the computer is running well or not
instructions on how to do a general check to know if the computer is running well or not - How to Format a Computer
 formatting a computer involves erasing all of the data on the computer's hard drive, and then reinstalling the operating system so that the computer is restored to factory defaults. this can be useful if your computer is malfunctioning, or...
formatting a computer involves erasing all of the data on the computer's hard drive, and then reinstalling the operating system so that the computer is restored to factory defaults. this can be useful if your computer is malfunctioning, or... - Test about computer architecture P6
 computer architecture is to design the basic concept and operational structure of a computer system. please join the network administrator to learn about this topic through multiple choice questions below.
computer architecture is to design the basic concept and operational structure of a computer system. please join the network administrator to learn about this topic through multiple choice questions below. - Your computer is not as secure as you think
 just because you have active antivirus software and a password doesn't mean your computer is invulnerable. you could be leaving your computer vulnerable without even realizing it!
just because you have active antivirus software and a password doesn't mean your computer is invulnerable. you could be leaving your computer vulnerable without even realizing it! - How to Boot a Computer from a CD
 this wikihow teaches you how to start a computer from a cd rather than from the computer's internal hard drive. this is useful if you're trying to install a different operating system on your computer. insert the cd into your computer. to...
this wikihow teaches you how to start a computer from a cd rather than from the computer's internal hard drive. this is useful if you're trying to install a different operating system on your computer. insert the cd into your computer. to... - 7 risks can affect computer life
 when using computers, in addition to performance and processing speed, users are also interested in their life. after all, to invest in a good computer, the price is not cheap. there are many factors that affect the lifespan of a computer and you can refer to the following article of tipsmake.com for more knowledge to better care for your computer.
when using computers, in addition to performance and processing speed, users are also interested in their life. after all, to invest in a good computer, the price is not cheap. there are many factors that affect the lifespan of a computer and you can refer to the following article of tipsmake.com for more knowledge to better care for your computer. - These factors determine the speed of the computer
 if you want to improve the speed of your computer system, the first thing you need to pay attention to is to arrange and select components that are reasonable so that they can interact with each other effectively. best.
if you want to improve the speed of your computer system, the first thing you need to pay attention to is to arrange and select components that are reasonable so that they can interact with each other effectively. best. - Test about computer architecture P4
 to check your knowledge, the following article network administrator will send you a series of tests on computer architecture.
to check your knowledge, the following article network administrator will send you a series of tests on computer architecture. - RAM and ROM are two concepts that are easily confused
 if you have used a computer, then more or less you have heard of two familiar terms: ram and rom and know they are related to computer memory. however, not everyone knows how different rom and ram are?
if you have used a computer, then more or less you have heard of two familiar terms: ram and rom and know they are related to computer memory. however, not everyone knows how different rom and ram are?

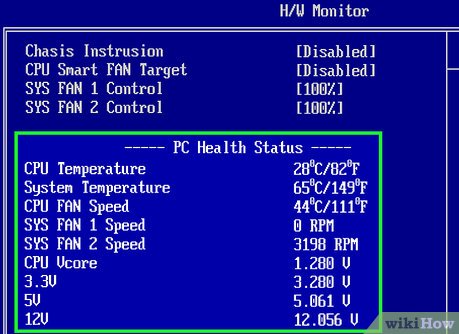
















 How to Find Duplicate Movies on a Hard Drive
How to Find Duplicate Movies on a Hard Drive How to Get Rid of Snap Do
How to Get Rid of Snap Do How to Rid Your Computer of Temporary Files
How to Rid Your Computer of Temporary Files How to Search All Files and Apps on an Android
How to Search All Files and Apps on an Android How to Delete Startup Entries
How to Delete Startup Entries How to Restore Deleted Files in OneDrive
How to Restore Deleted Files in OneDrive