How to manage disk space for Windows Backup in Windows 10
The Backup and Restore feature (Windows 7) (also called Windows Backup ) was originally included in Windows 7. This feature was not supported in Windows 8 and was removed in Windows 8.1, but was brought back to Windows 10 .
What is Windows Backup?
While you can use Backup and Restore (Windows 7) to restore every backup of Windows 7 on a Windows 10 PC, you can also use it to backup and restore files on your own Windows 10 PC.
Windows Backup will back up all files in the library, folder and drive you choose or let Windows choose. You will have an option to include the system image in the backup. You can also choose to have these items backed up on a regular schedule.
After setting up Windows Backup, you can manage the usage of Windows Backup drive space as needed. You can free up disk space by deleting backups of data files and system images created earlier.
How to manage disk space for Windows Backup in Windows 10
This guide will show you how to manage Windows Backup's disk space usage to back up data files and system images on Windows 10 PCs.
Here's how:
1. Open Settings , click on the Update & security icon, click Backup on the left and select Go to Backup and Restore (Windows 7) under Looking for and older backup on the right.
Note : You can also open Backup and Restore (Windows 7) by opening Control Panel (icon view) and clicking the Backup and Restore icon (Windows 7).
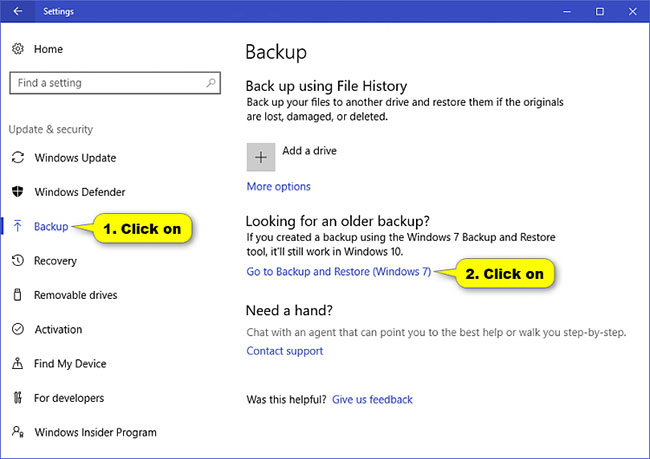
2. Click the Manage space link .
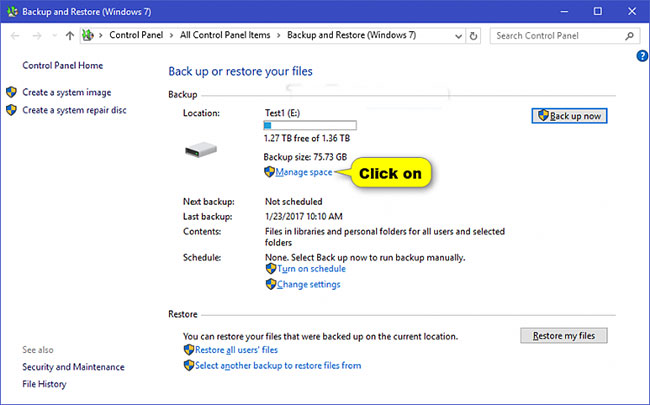
3. Follow step 4 (for backing up data files) and / or step 5 (for system images) below, depending on what space you want to manage. When done, go to step 6 below.
4. To manage the backup file data space
A) Click the View backups button .
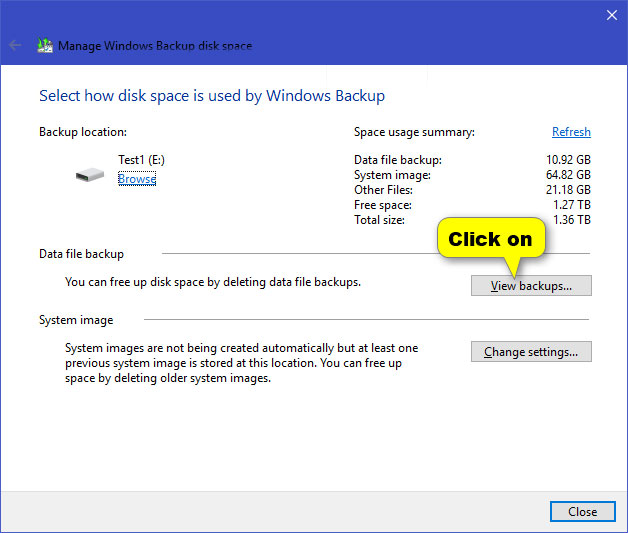
If the View backups button is grayed out, that means you don't have any backups.
B) Select the backup time you want to delete and click the Delete button .
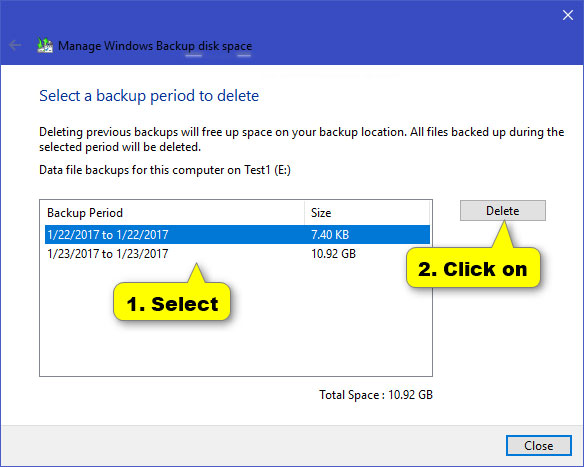
C) Click Delete to confirm.
If you delete the only data file backup for your computer, you'll also have the option Delete and run backup now .
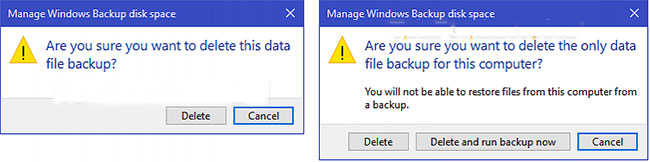
D) Click Close and go to step 3 above.
5. To manage space for system images:
A) Click the Change settings button .
If the Change settings button is gray, that means you don't have any system images available.
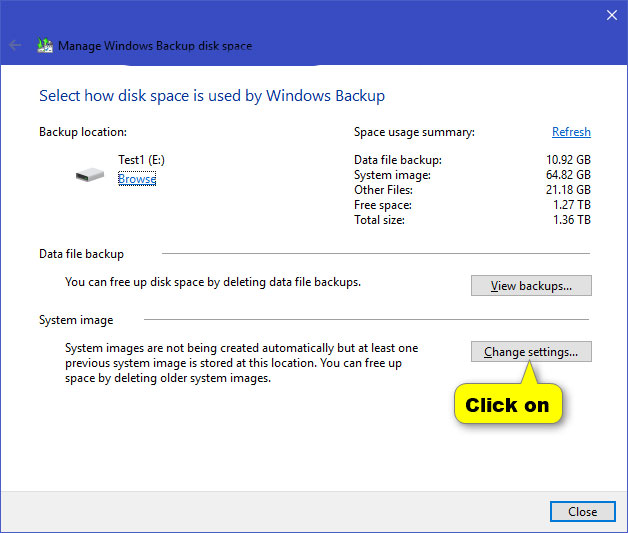
B) Choose how you want Windows to retain the old system image and click OK.
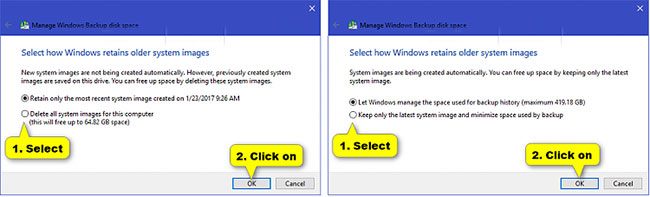
If auto-backup is turned off, you will see the screenshot on the left above.
If you enable the automatic backup schedule that includes system images, you'll see the screenshot on the right. You can change the maximum amount of space used by Windows to store a system image on a drive by adjusting the Max Usage slider for the drive (for example, "E" ) in the System Protection settings .
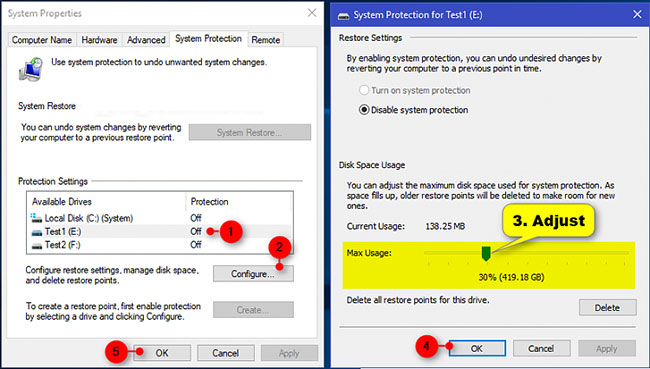
C) Click Delete to confirm and move to step 3 above.
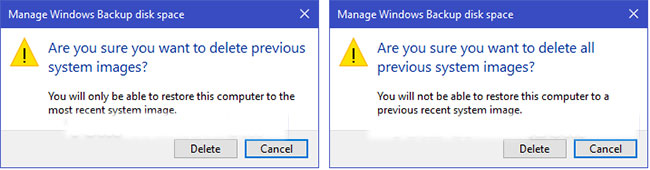
6. When done, click Close.
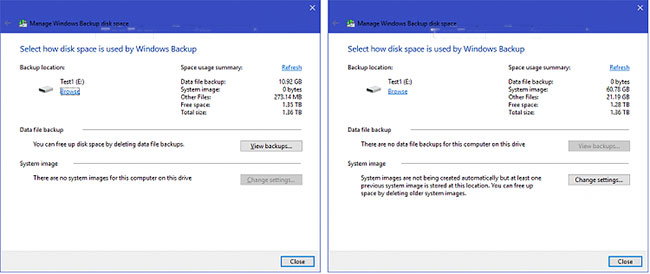
7. You can now close Backup and Restore (Windows 7) if desired.
You should read it
- How much disk space does Windows 10 take?
- How to disable the 'Low Disk Space' warning in Windows 10/8/7
- Backup and Restore Wifi settings in Windows 7
- Complete how to use all backup and restore tools on Windows 10
- How to use Backup and Restore on Windows 7?
- Windows 11 is about to have a new 'Backup' application
- 4 best disk capacity analysis tools on Windows 10
- Free up hard drive space automatically on Windows 10 with Disk Cleanup
May be interested
- Try Disk Usage, a new tool to analyze hard drive space on Windows 10
 disk usage is located in c: windowssystem32diskusage.exe and will display the user guide when entering diskusage / ?. this utility can scan your entire drive or specified folders and report how many each folder is in use.
disk usage is located in c: windowssystem32diskusage.exe and will display the user guide when entering diskusage / ?. this utility can scan your entire drive or specified folders and report how many each folder is in use. - How to use Disk Quota to limit Windows storage capacity
 disk quota is a great way to control storage space on your computer, ensuring that users cannot use more storage space than is allocated.
disk quota is a great way to control storage space on your computer, ensuring that users cannot use more storage space than is allocated. - How to use Copy Space to manage Windows 10 clipboard content
 copy space is an application that manages content copied from clipboard, with many other useful features.
copy space is an application that manages content copied from clipboard, with many other useful features. - How to Create Disk Images with Disk Utility (Mac OS)
 if you are running mac os x on your computer, and you want to manage your hard drive, external hard drive, or flash drive, you can os x's native software, disk utility. however, disk utility can not only manage your hard drives and other...
if you are running mac os x on your computer, and you want to manage your hard drive, external hard drive, or flash drive, you can os x's native software, disk utility. however, disk utility can not only manage your hard drives and other... - Backup and Restore Wifi settings in Windows 7
 one of the new features that helps manage the network and internet connections in windows 7 is the ability to backup and restore wifi network settings. this is a very useful feature for computer users who have to manage multiple systems. the process of backing up and restoring wifi settings is easy and fast.
one of the new features that helps manage the network and internet connections in windows 7 is the ability to backup and restore wifi network settings. this is a very useful feature for computer users who have to manage multiple systems. the process of backing up and restoring wifi settings is easy and fast. - Some tips to free up Windows 10 computer hard drive space
 as a habit, users often store a lot of files on a computer, even files that they never use. this is one of the invisible reasons that consumes hard drive space on a computer that users do not know.
as a habit, users often store a lot of files on a computer, even files that they never use. this is one of the invisible reasons that consumes hard drive space on a computer that users do not know. - How to clean up junk files to reduce disk space C
 how to clean up junk files to reduce disk space c. after a long time using the computer, temporary files will generate junk files and take up hard disk space, sometimes they will make our computer work. no longer as smooth as before. we should correspond
how to clean up junk files to reduce disk space c. after a long time using the computer, temporary files will generate junk files and take up hard disk space, sometimes they will make our computer work. no longer as smooth as before. we should correspond - How to fix the Disk I / O error in Windows
 how long have you taken offline backups of your important files? do you regularly check those backups? some people perform these backup checks by connecting an external drive to the computer and an i / o device error occurs. this article will show you how to fix disk i / o errors.
how long have you taken offline backups of your important files? do you regularly check those backups? some people perform these backup checks by connecting an external drive to the computer and an i / o device error occurs. this article will show you how to fix disk i / o errors. - How to Reduce Shadow Copy on Windows Vista
 shadow copy, or volume snapshot device is an application interdependent with system restore that is unique to windows vista and windows 7. the shadow copy is the disk space used by system restore (up to 15% of of disk volume) which makes...
shadow copy, or volume snapshot device is an application interdependent with system restore that is unique to windows vista and windows 7. the shadow copy is the disk space used by system restore (up to 15% of of disk volume) which makes... - Wipe the winSxS folder to free up windows space
 windows uses a system directory called winsxs to store windows installation files as well as backup files or update files. however, these files occupy quite a lot of space on the system drive. so you should delete the folders, this file will go to free up your windows computer space.
windows uses a system directory called winsxs to store windows installation files as well as backup files or update files. however, these files occupy quite a lot of space on the system drive. so you should delete the folders, this file will go to free up your windows computer space.










 How to Back Up a Windows Computer
How to Back Up a Windows Computer How to Disable Suggested Apps from Start Menu in Windows 10
How to Disable Suggested Apps from Start Menu in Windows 10 How to Log Into the Microsoft Store
How to Log Into the Microsoft Store How to Choose Between Windows 10 Home and Pro
How to Choose Between Windows 10 Home and Pro How to Fix the Windows 10 Taskbar
How to Fix the Windows 10 Taskbar How to Install Windows 10 Technical Preview in VirtualBox
How to Install Windows 10 Technical Preview in VirtualBox