How to completely disable PowerShell 2.0 in Windows 10
Microsoft is pushing most people to use PowerShell instead of the old Command Prompt. The main reason is that PowerShell is much more feature-rich and powerful than the regular Command Prompt.
- How are Command Prompt (cmd) and PowerShell different?
By default, any user can launch and use PowerShell directly from the Command Prompt or from File Explorer. Overall, PowerShell has different versions. As of the time of writing, PowerShell v5 is the latest version.
However, for compatibility reasons, Windows still activates the old PowerShell 2.0. As an older version, PowerShell 2.0 is deprecated and is even considered a security risk.
So, unless you really need PowerShell 2.0, you shouldn't turn it off completely. Follow the steps below to completely disable PowerShell 2.0 in Windows 10.
Disable PowerShell 2.0 with the command
Using a simple PowerShell command, you can easily disable PowerShell 2.0 in Windows 10.
1. First, open the Start menu, search for "PowerShell" , right-click on the result and select the option "Run as administrator" . This action will open the PowerShell window with admin rights.
2. In this window, execute the following command (copy and paste the command, then press the Enter button).
As soon as you execute the command, PowerShell 2.0 will be disabled immediately.

If you want to reactivate PowerShell 2.0, execute the command below. As you can see from the command, all you need to do is replace "Disable" with "Enable" .
Enable-WindowsOptionalFeature -Online -FeatureName MicrosoftWindowsPowerShellV2Root Disable PowerShell 2.0 through Windows Features
Because PowerShell 2.0 is an unpopular feature, it is enabled as an optional feature. That means you can disable it from Windows Features. This method is especially useful if you do not want to have to use PowerShell commands.
1. First, open the Start menu, search for "Turn Windows features on or off" and click the result to open Windows Features.
2. In this window, scroll down until you see the "Windows PowerShell 2.0" option . Deselect the corresponding checkbox and click the OK button to save the changes.

3. As soon as you click the OK button, Windows will make the necessary changes. Once completed, just click the Close button and you're done.
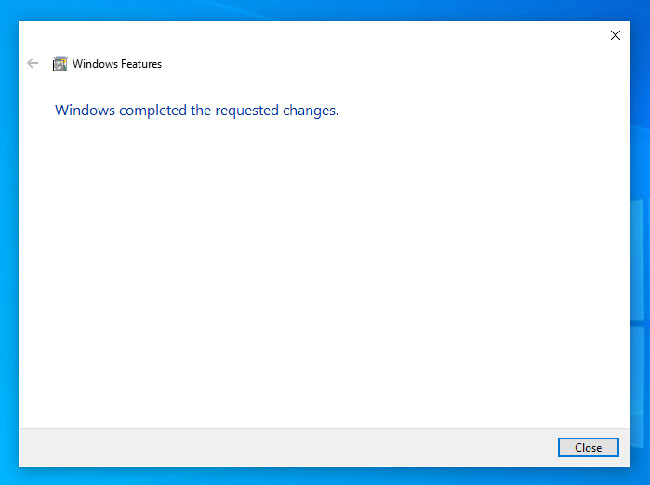
If you want to turn PowerShell 2.0 back on, follow the same steps but select the corresponding checkbox in step 2.
Please note that we only disable PowerShell 2.0 no longer used, and PowerShell is normally enabled.
You should read it
- Steps to disable PowerShell in Windows 10
- Use PowerShell to download any file on Windows 10
- Instructions on how to use PowerShell in Windows Server 2012
- PowerShell command in Windows
- What to do when Windows can't find PowerShell?
- How to check PowerShell version in Windows 10
- How to use PowerShell's default parameter to change the command behavior
- What is PowerShell Basic commands in PowerShell
May be interested
- How to check PowerShell version in Windows 10
 powershell is one of the extremely useful command tools for advanced windows 10 users.
powershell is one of the extremely useful command tools for advanced windows 10 users. - How to remove PowerShell 2.0 on Windows 10
 how to disable powershell 2.0 on windows 10? instructions on how to remove windows powershell 2.0 on windows 10 safely and quickly
how to disable powershell 2.0 on windows 10? instructions on how to remove windows powershell 2.0 on windows 10 safely and quickly - Next time, Microsoft will release PowerShell updates via Windows Update Windows
 microsoft is making it easier to update powershell on windows 10 and windows server devices by releasing updates via microsoft update in the future.
microsoft is making it easier to update powershell on windows 10 and windows server devices by releasing updates via microsoft update in the future. - How are Command Prompt (cmd) and PowerShell different?
 windows 7 has added powershell, a more powerful command line and script language. since windows 7, powershell has become more prominent, even becoming the default choice in windows 10. how is it different from command prompt?
windows 7 has added powershell, a more powerful command line and script language. since windows 7, powershell has become more prominent, even becoming the default choice in windows 10. how is it different from command prompt? - How to use PowerShell's default parameter to change the command behavior
 many people like to use powershell because it allows them to do things that can't be done with the windows gui. however, it is undeniable that some powershell cmdlets can be tedious or complicated. but what if there is a way to edit these cmdlets and get them to 'behave' the way you want?
many people like to use powershell because it allows them to do things that can't be done with the windows gui. however, it is undeniable that some powershell cmdlets can be tedious or complicated. but what if there is a way to edit these cmdlets and get them to 'behave' the way you want? - Completely disable the extension for maximum browser security
 there's no denying the benefits of extensions to users on the web browser. however, if unfortunately in the process of installing these extensions that have errors or if there is a wrong installation of the extension, then the risk of you facing security problems is quite high.
there's no denying the benefits of extensions to users on the web browser. however, if unfortunately in the process of installing these extensions that have errors or if there is a wrong installation of the extension, then the risk of you facing security problems is quite high. - How to add 'Open PowerShell window here as administrator' to the right-click menu on Windows 10
 windows 10 comes with windows powershell 5.0. windows powershell is a task-based command-line shell and scripting language specifically designed for system administration. this tutorial will show you how to add or remove 'open powershell window here as administrator' on windows 10 right-click menu.
windows 10 comes with windows powershell 5.0. windows powershell is a task-based command-line shell and scripting language specifically designed for system administration. this tutorial will show you how to add or remove 'open powershell window here as administrator' on windows 10 right-click menu. - 10 PowerShell commands help you manage the remote computer most effectively
 windows powershell is a command executive command system and script scripting language that you can use to manage your system. in the following article, network administrator will show you 10 powershell commands to manage your computer remotely effectively.
windows powershell is a command executive command system and script scripting language that you can use to manage your system. in the following article, network administrator will show you 10 powershell commands to manage your computer remotely effectively. - What is PowerShell Basic commands in PowerShell
 what is powershell basic commands in powershell. first of all, to understand it briefly, powershell is a command-line interface similar to cmd, it can do everything cmd can do and even more. powershell is gradually becoming the default
what is powershell basic commands in powershell. first of all, to understand it briefly, powershell is a command-line interface similar to cmd, it can do everything cmd can do and even more. powershell is gradually becoming the default - Should I use PowerShell or Command Prompt?
 for advanced windows users, the command line has long been a powerful tool for managing and interacting with the operating system. but powershell offers enhanced automation and scripting capabilities. so which tool should you use?
for advanced windows users, the command line has long been a powerful tool for managing and interacting with the operating system. but powershell offers enhanced automation and scripting capabilities. so which tool should you use?










 How to manage disk space for Windows Backup in Windows 10
How to manage disk space for Windows Backup in Windows 10 How to Back Up a Windows Computer
How to Back Up a Windows Computer How to Disable Suggested Apps from Start Menu in Windows 10
How to Disable Suggested Apps from Start Menu in Windows 10 How to Log Into the Microsoft Store
How to Log Into the Microsoft Store How to Choose Between Windows 10 Home and Pro
How to Choose Between Windows 10 Home and Pro How to Fix the Windows 10 Taskbar
How to Fix the Windows 10 Taskbar