How to add and change keyboard layouts in Windows 11
Windows offers more keyboard layouts besides QWERTY. With a few clicks, you can add a new keyboard layout, such as DVORAK and AZERTY, and then switch to that keyboard layout instead. Here's what you need to know.
How to add keyboard layout in Windows 11
Multiple keyboard layouts already installed for your preferred language. To add them to Windows 11, follow the steps below:
1. Press Win + I to open Settings, then go to Time & language > Language & Region.
2. Click the three-dot icon next to your preferred language (icon at the top) and select Language Options.
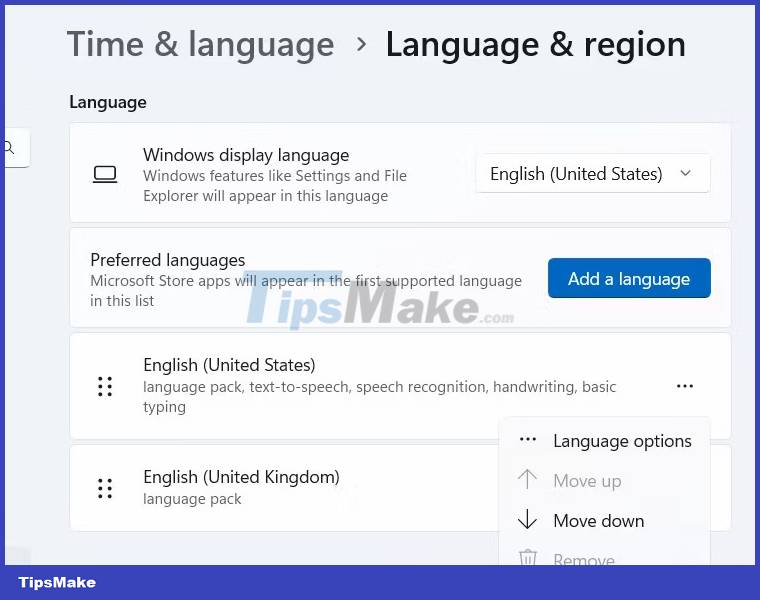
3. In the Keyboards section, click Add a Keyboard and choose a different keyboard key layout from the available options.

You can get more keyboard layouts by adding new languages. However, this requires an Internet connection to download the new language. So, make sure you are connected to the Internet and follow the steps below:
1. On the Language & Region page in Settings (step 1 above), click Add a Language.
2. In the pop-up window, select the language you want to install and click Next.

3. Click Install for Windows 11 to download and install the new language.
4. Follow steps 2 and 3 above to add a new keyboard layout for the language you just installed.
If you still can't find a keyboard layout you like, you should consider creating a custom keyboard layout.
How to change keyboard layout in Windows 11
To change the keyboard layout, click on the language switcher in the system tray section and choose a different layout from there.
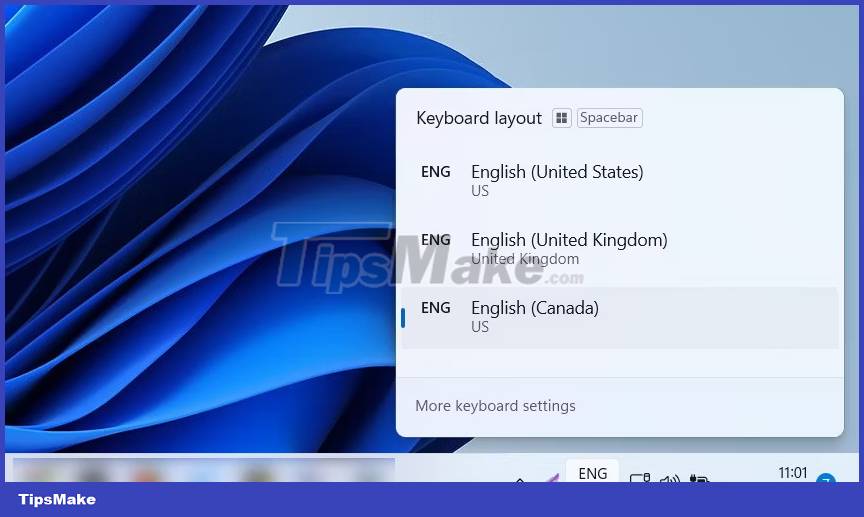
Alternatively, you can press and hold Win and then continue pressing the Space key to switch between different keyboard layouts. You can do the same by holding down the Shift key and pressing Alt.
How to change keyboard layout order
Keyboard layouts appear in the list based on when you added them to Windows. But now, you can change their order. Here's how:
Press Win + I to launch the Settings application. Navigate to the Time & language option. Click the Keyboard option.
Now, click on the three horizontal dots next to the keyboard in the list. To move the keyboard layout up in the list, select the Move up button. Similarly, click the Move down button to move the layout down one level in the list.

You can also click a keyboard in the list, then hold and drag the layout up or down in the list. Close Settings after you finish editing the order.
Now, press Windows + D to open the Keyboard Layout menu on the Taskbar. You'll notice that the order appears exactly as you configured it in the Settings app.

The list of keyboard layouts can get long, especially if you type in multiple languages or have multiple users each with their own language preferences accessing the system. Now you can move your most-liked keyboard layouts to the top or second position and bring less-used ones to the bottom with ease.
How to remove keyboard layout in Windows 11
If you don't need a keyboard layout, you can easily remove it. To do that, follow the steps below:
- Press Win + I to open Settings, then go to Time & language > Language & Region.
- Click the three-dot icon next to the keyboard layout you want to remove and select Language Options.
- In the Keyboards section, click the three-dot icon next to the keyboard layout and select Remove.

You can also delete a language if you don't need it anymore. To do that, follow the steps below:
- Go back to Language & Region in Settings.
- Click the three-dot icon next to the language you want to remove and click Remove.

The language and its associated keyboard layout will now be removed from your computer.
If you want to quickly rearrange your Windows keyboard, just change its layout. You don't have to stick with the default layout if it doesn't meet your needs. Furthermore, the layout is flexible and can be used on a physical keyboard or an on-screen touch keyboard.
You should read it
- How to change the keyboard layout in Linux
- The computer shows Choose your keyboard layout, what can I do to fix it?
- Best ergonomic (Ergonomic) keyboard 2018
- Windows 10 is about to change the keyboard layout easily with Keyboard Shortcut Manager
- Design Layout - Website layout in CSS
- Layout in HTML
- How to use Windows 11's Snap Layout on Windows 10
- How to turn off Snap Layout in Windows 11
May be interested
- Why are Windows 11's Snap Layouts better than Window Tiling in macOS Sequoia?
 you can finally choose from multiple window layouts on macos without using a third-party program. but the windows 11 option still does it better.
you can finally choose from multiple window layouts on macos without using a third-party program. but the windows 11 option still does it better. - 8 settings to change to make your Mac trackpad and keyboard work like Windows
 if you've switched from a windows laptop to a macbook, you may find that the keyboard and trackpad are a little off, but don't worry, this article will help you customize them to match the windows setup you're used to.
if you've switched from a windows laptop to a macbook, you may find that the keyboard and trackpad are a little off, but don't worry, this article will help you customize them to match the windows setup you're used to. - How to Create Custom Snap Layouts in Windows Using PowerToys
 with powertoys, you can create custom snap layouts for your windows 10 or 11 pc and multitask with ease.
with powertoys, you can create custom snap layouts for your windows 10 or 11 pc and multitask with ease. - How to use Windows keyboard on Mac
 if you don't own an apple keyboard, or you're using some kind of keyboard for a windows computer, the keyboard is probably compatible with the device.
if you don't own an apple keyboard, or you're using some kind of keyboard for a windows computer, the keyboard is probably compatible with the device. - 6 ways to open virtual keyboard on Windows 10
 virtual keyboard is a useful and necessary feature in some cases with windows users, such as certain keystroke, computer virus infection or keylogger ...
virtual keyboard is a useful and necessary feature in some cases with windows users, such as certain keystroke, computer virus infection or keylogger ... - How to install Chinese keyboard on Windows
 when installing chinese keyboard on windows computer, you will easily learn chinese on your computer and can type chinese on your computer.
when installing chinese keyboard on windows computer, you will easily learn chinese on your computer and can type chinese on your computer. - Disable Windows 10 keyboard in 5 simple ways
 for some reason you want to disable the keyboard on your windows computer. for example, you are watching an episode and you do not want someone to accidentally press the button on the keyboard and reload from scratch or reuse it. you can then disable the keyboard on your windows computer.
for some reason you want to disable the keyboard on your windows computer. for example, you are watching an episode and you do not want someone to accidentally press the button on the keyboard and reload from scratch or reuse it. you can then disable the keyboard on your windows computer. - How to fix Snap Layouts not working in Windows 11
 if snap layouts isn't working, here are a few methods you can try to fix the problem.
if snap layouts isn't working, here are a few methods you can try to fix the problem. - Fix keyboard error not working on Windows 10
 when the keyboard on your windows 10 computer is not working, typing is not possible, type the text but show the menu. although you have applied everything but you seem to be helpless. you can apply some solutions below to fix keyboard error on windows 10 offline.
when the keyboard on your windows 10 computer is not working, typing is not possible, type the text but show the menu. although you have applied everything but you seem to be helpless. you can apply some solutions below to fix keyboard error on windows 10 offline. - How to add fonts, change beautiful fonts for iPhone keyboard
 how to add fonts, change beautiful fonts for iphone keyboard. not as highly customizable as android, changing fonts is difficult. however, the fonts app on the app store can help you change the font style on the keyboard and can be used on messaging apps, social networks like messenger, zalo ...
how to add fonts, change beautiful fonts for iphone keyboard. not as highly customizable as android, changing fonts is difficult. however, the fonts app on the app store can help you change the font style on the keyboard and can be used on messaging apps, social networks like messenger, zalo ...










 How to enable/disable 'Let's finish setting up your device' screen on Windows 11
How to enable/disable 'Let's finish setting up your device' screen on Windows 11 How to quickly remove Bloatware from Windows 11
How to quickly remove Bloatware from Windows 11 How to install Windows on Chromebook
How to install Windows on Chromebook How to set up different wallpaper images on each Windows 10/11 screen
How to set up different wallpaper images on each Windows 10/11 screen How to turn off Sleep mode in Windows 10/11
How to turn off Sleep mode in Windows 10/11