How to install Chinese keyboard on Windows
Chinese is now a popular language across the globe with the number of people choosing to study, study and communicate constantly increasing. If you are learning Chinese or doing Chinese-related work, you can install a Chinese keyboard on a Windows computer.
Previously, the Network Administrator had once instructed you to read how to install Korean and Japanese on a Windows computer. And how to install Chinese keyboard is similar. However, on Windows provides quite a lot of options to install Chinese keyboard, making users struggling to choose the installation. If so, we can refer to the article on installing Chinese keyboard on Windows according to the article below.
- Summary of several ways to open virtual keyboard on Windows XP / 7/8 / 8.1 / 10
- How to use Fn key - function on Laptop keyboard
- Fix keyboard error not working on Windows 10
Instructions for using Chinese Windows keyboard
Step 1:
First go to Control Panel and click on Clock, Language, and Region .
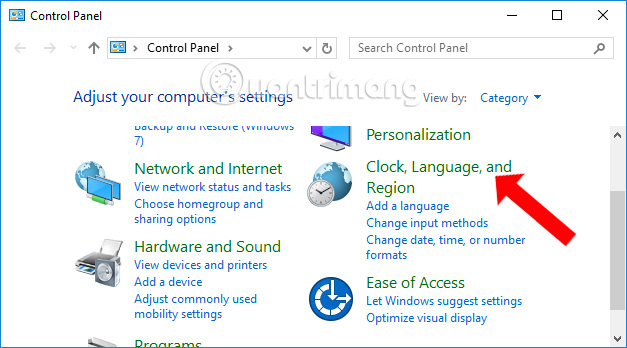
Continue to select Language .

Step 2:
Next to the interface, we click Add a language to add a language keyboard to the computer.

Step 3:
In the list of languages you find the letter C and then click on the Chinese (Simplified) language, then click Open .

Continue to select Chinese (Simplified, China) and then click Add below to add it.

Step 4:
Going back to the interface on the computer clicking on the current keyboard language will see the Chinese keyboard language has been added. Click on Chinese keyboard language as shown below.

You will immediately see the Chinese keyboard appear under the Taskbar as shown below. Please change the symbol of 'Middle' in Chinese.

Step 5:
Finally type the phonetic transcription in lowercase letters then the tool will give suggestions from the numbered Chinese. If you want to select any word, just press the correct number key.
With frames with long hints, you can press the left or right arrows to select the text.
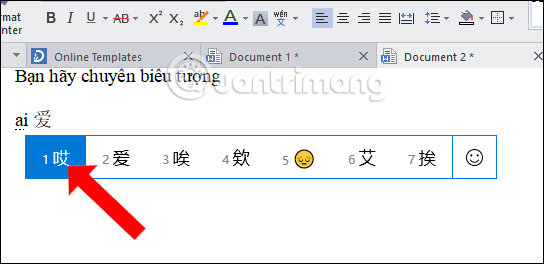
With the installation of a Chinese keyboard, users can learn and type Chinese easily on Windows computers. With Windows 7 operating system, the implementation method will be different, but generally will follow the basic steps above.
See more:
- How to change the language system in Windows 10
- Vietnamese translation for Windows 10
- Enable / disable the Language bar on Windows 10
I wish you all success!
You should read it
- How to change the language system in Windows 10
- How to install Chinese keyboard on Windows 7, 10
- Enable / disable the Language bar on Windows 10
- How to install Korean keyboard for Windows
- How to install a simple Chinese keyboard on Windows 10
- Fix keyboard error not working on Windows 10
- How to change keyboard language on Windows 11
- How to Switch Keyboard Input Languages in Windows 8.1
May be interested
- Disable Windows 10 keyboard in 5 simple ways
 for some reason you want to disable the keyboard on your windows computer. for example, you are watching an episode and you do not want someone to accidentally press the button on the keyboard and reload from scratch or reuse it. you can then disable the keyboard on your windows computer.
for some reason you want to disable the keyboard on your windows computer. for example, you are watching an episode and you do not want someone to accidentally press the button on the keyboard and reload from scratch or reuse it. you can then disable the keyboard on your windows computer. - Instructions for installing Japanese keyboard for Windows
 google japanese input is a japanese virtual keyboard, which supports users to use and type in japanese immediately after successful installation on the computer.
google japanese input is a japanese virtual keyboard, which supports users to use and type in japanese immediately after successful installation on the computer. - Fix keyboard error not working on Windows 10
 when the keyboard on your windows 10 computer is not working, typing is not possible, type the text but show the menu. although you have applied everything but you seem to be helpless. you can apply some solutions below to fix keyboard error on windows 10 offline.
when the keyboard on your windows 10 computer is not working, typing is not possible, type the text but show the menu. although you have applied everything but you seem to be helpless. you can apply some solutions below to fix keyboard error on windows 10 offline. - What is your Chinese name?
 tipsmake.com will introduce you a tool to see what your chinese name is, to prove that the new vietnamese version is not the same as the simplified chinese transliteration.
tipsmake.com will introduce you a tool to see what your chinese name is, to prove that the new vietnamese version is not the same as the simplified chinese transliteration. - Summary of several ways to open virtual keyboard on Windows XP / 7/8 / 8.1 / 10
 virtual keyboard is a necessary and useful feature when a broken keyboard or computer is infected with viruses and keyloggers. here's how to open the virtual keyboard on windows quickly and simply for you when needed.
virtual keyboard is a necessary and useful feature when a broken keyboard or computer is infected with viruses and keyloggers. here's how to open the virtual keyboard on windows quickly and simply for you when needed. - Top 3 best Chinese percussion for computers
 when we need to write chinese on our computer, we need to install chinese percussion. software tips will send you the top 3 best chinese percussion for computers.
when we need to write chinese on our computer, we need to install chinese percussion. software tips will send you the top 3 best chinese percussion for computers. - How to Reset the Keyboard
 is your keyboard having problems? this article shows how to solve any keyboard-related problems by resetting the keyboard of your windows or mac computer. there are many ways to reset the keyboard, and the process will vary depending on whether you use windows or macos. but don't worry - it's all very simple and your keyboard will be working properly in a snap!
is your keyboard having problems? this article shows how to solve any keyboard-related problems by resetting the keyboard of your windows or mac computer. there are many ways to reset the keyboard, and the process will vary depending on whether you use windows or macos. but don't worry - it's all very simple and your keyboard will be working properly in a snap! - 9 Ways to Fix Keyboard Typing Delay on Windows 10/11
 a slow keyboard can drive you crazy, especially when you're working on something important. if you're fed up with struggling with your keyboard, try these 9 methods to fix a frozen windows 10/11 keyboard.
a slow keyboard can drive you crazy, especially when you're working on something important. if you're fed up with struggling with your keyboard, try these 9 methods to fix a frozen windows 10/11 keyboard. - How to get the most out of virtual keyboards on Windows 10
 windows 10 provides a virtual keyboard as a basic feature that you can turn on and use instead of the physical keyboard through these steps.
windows 10 provides a virtual keyboard as a basic feature that you can turn on and use instead of the physical keyboard through these steps. - How to install Korean keyboard for iPhone
 on iphone, the keyboard supports users with many different languages, making it easy to set up if you need to use it.
on iphone, the keyboard supports users with many different languages, making it easy to set up if you need to use it.










 How to register for postpaid Viettel
How to register for postpaid Viettel 7 utility applications should install for Windows
7 utility applications should install for Windows Top 7 Vietnamese computer typing software on the most effective and download link
Top 7 Vietnamese computer typing software on the most effective and download link Tips to increase sound quality when recording videos with smartphones
Tips to increase sound quality when recording videos with smartphones 6 smarthome tools you should equip your family
6 smarthome tools you should equip your family 9 best free wifi playback software and download link
9 best free wifi playback software and download link