How to Use the Find Feature on Google Chrome
Use your mouse to open the Find tool
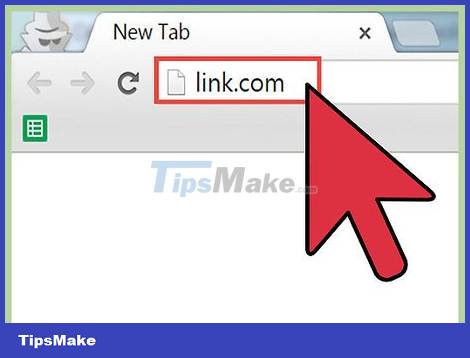
Navigate to the website you want to search. After opening Chrome, type the website URL into the address bar and tap ↵ Enter. Wait for the data to finish loading before proceeding to the next step.
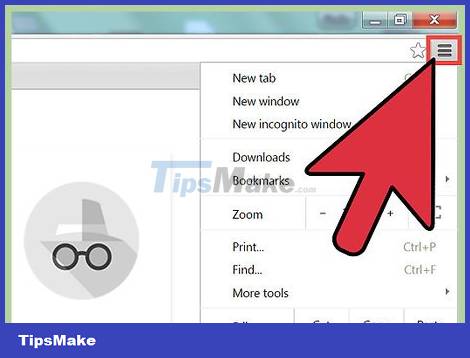
Click the guide icon with three horizontal bars located at the top right of the browser page. On the computer interface, this button is located right below the 'X' mark (used to close the browser). When you hover your mouse pointer over the icon, the text 'Customize and control Google Chrome' will appear.
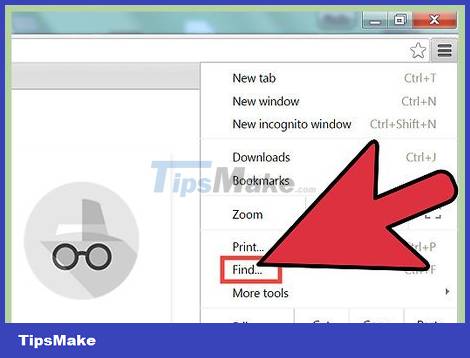
Find and click on the 'Find' or 'Find' option. Once clicked, the drop-down menu will disappear and be replaced by a small text box just below the address bar. Inside the text box is a search bar, up and down arrows and an 'X'.

Type the word or phrase you're looking for on the website. If you haven't used the Find tool before, there will be nothing in the search bar. However, if you have already used it, delete the old keyword in the search bar.
You can press it ↵ Enterwhen you're done typing, but it's not really necessary. After you finish typing, Chrome will automatically search for keywords.

Determines the number of times a word or phrase appears on the page. After you enter a keyword, Chrome highlights all instances of the word on the page. For example, the search feature will display '1 of 20' to the right of the search box to indicate how many times this word has appeared.
You can click the up and down arrows to scroll across the times the word or phrase is used.
When you click the arrow, the currently displayed case will be highlighted in orange (previously yellow).

Click the 'X' or press the Escape (Esc) button to turn off the Find tool. When you're done searching, you can use one of the two methods above to close the dialog box. The highlight marks will disappear.
Use keyboard commands to open the Find tool

Open the website you want to search. After opening Google Chrome, type the website URL into the address bar and press ↵ Enter. Wait for the data to finish loading before proceeding to the next step.

Use the keyboard to activate the Find tool. Depending on the type of computer (such as Windows or Mac), the key combinations will be different:
On a regular computer, press Ctrl+ F.
On a Mac computer, press ⌘ Command+ F.

The search bar will drop down from Chrome's menubar, cut into the top right corner of the web page.

Type the word or phrase you want to search for on the website. The search bar will be empty if you have never used the Find tool, otherwise you will need to delete the last word you searched for.
There's no need to tap ↵ Enterwhen you're done typing because Chrome will automatically search for the word you type.

Scroll down on all the times that word or phrase appears on the page. After you enter a keyword, Chrome highlights each instance of the word on the web page. For example, the search feature will display '1 of 20' to the right of the search box to indicate how many times this word has appeared.
You can click the up and down arrows to scroll across the times the word or phrase is used.
When you click the arrow, the currently displayed case will be highlighted in orange (previously yellow).

Click the 'X' or press the Escape (Esc) button to turn off the Find tool. When you're done, you can use one of the two methods above to close the dialog box. The highlight marks will disappear.
You should read it
- Google Chrome can be up to 20% faster thanks to Microsoft feature
- 9 Chrome Flags you should activate to have a better browsing experience
- There was a feature to reduce RAM on Chrome browser from Google, invite experience
- Google introduces new, more convenient page zoom feature on Chrome Android
- How to use the Send Tab to Self feature on Chrome
- How to fix the error can not save, download photos from Chrome to your computer
- Add 3 useful features for Chrome
- 3 Extensions that support managing browsing history in Chrome
May be interested
- 3 Extensions that support managing browsing history in Chrome
 if you're a regular user of google chrome, you may notice that chrome's browsing history feature has a lot of issues to improve.
if you're a regular user of google chrome, you may notice that chrome's browsing history feature has a lot of issues to improve. - Google Chrome is now 23% faster, have you tried it?
 google has been continuously improving the performance of its chrome web browser, and you are about to see the biggest leap forward. launched in chrome version 91 are a number of changes that make the browser up to 23% faster.
google has been continuously improving the performance of its chrome web browser, and you are about to see the biggest leap forward. launched in chrome version 91 are a number of changes that make the browser up to 23% faster. - Chrome on Android has the ability to automatically change leaked passwords khẩu
 this feature helps chrome users on android easily manage passwords of important accounts.
this feature helps chrome users on android easily manage passwords of important accounts. - Google Chrome 69 adds an important new feature to users' concerns about privacy
 when you sign in to a google service like gmail on chrome 69, it means that you will also be logged into this browser with the same account.
when you sign in to a google service like gmail on chrome 69, it means that you will also be logged into this browser with the same account. - Instructions for logging into multiple accounts on Google Chrome
 in later versions of google chrome, users can log in to multiple accounts at the same time, thanks to the account switcher feature. we can easily switch accounts between each other ...
in later versions of google chrome, users can log in to multiple accounts at the same time, thanks to the account switcher feature. we can easily switch accounts between each other ... - Google Chrome temporarily prevents sideload of extensions
 to protect users from malware attacks, google made a change to its chrome browser about the extension. now you can only install extensions if they are downloaded from the chrome web store.
to protect users from malware attacks, google made a change to its chrome browser about the extension. now you can only install extensions if they are downloaded from the chrome web store. - Google Chrome released Chrome 15 beta
 google is ready to push google chrome 15, which is currently in dev channel, beta channel, allowing users to test new and smooth features before chrome 15 ...
google is ready to push google chrome 15, which is currently in dev channel, beta channel, allowing users to test new and smooth features before chrome 15 ... - 5 Reasons to Enable Enhanced Protection in Chrome
 google chrome's enhanced protection provides powerful security that goes beyond standard filters by proactively detecting threats instead of relying solely on a list of known malware.
google chrome's enhanced protection provides powerful security that goes beyond standard filters by proactively detecting threats instead of relying solely on a list of known malware. - Reasons to switch to Arc Browser instead of Google Chrome on your phone
 some longtime google chrome users recently decided to try out arc browser on iphone. arc is best known for its feature-rich desktop version, and many were curious to see if the mobile version would be as impressive.
some longtime google chrome users recently decided to try out arc browser on iphone. arc is best known for its feature-rich desktop version, and many were curious to see if the mobile version would be as impressive. - Google confirmed that the virus scanning feature caused Chrome to start slowly and provide a temporary fix
 the virus scanning feature for the chrome browser on windows that google added last year made the browser start more slowly.
the virus scanning feature for the chrome browser on windows that google added last year made the browser start more slowly.










 How to Try Spotify Premium for Free
How to Try Spotify Premium for Free How to Use SSH
How to Use SSH How to Use Google News
How to Use Google News How to Browse Anonymously on Internet Explorer
How to Browse Anonymously on Internet Explorer How to Move Mail to Another Folder in Gmail
How to Move Mail to Another Folder in Gmail How to Update Google Chrome Browser
How to Update Google Chrome Browser