How to access Recovery Mode (Safe Mode) in Ubuntu
Just like Windows, Ubuntu's Recovery Mode allows you to perform a number of important recovery tasks, including booting into the root terminal to gain full access to the operating system, contributing to a complete recovery. problem is being encountered.
This article will show you how to access Recovery Mode (Safe Mode) in Ubuntu. (Applies to Ubuntu, Mint, and other Ubuntu-related distributions).
Boot into Recovery Mode in Ubuntu
When you are booting your Ubuntu computer, wait for the manufacturer logo to flash from the BIOS. If your computer boots up too quickly, you need to do this right after powering on. Briefly press the Shift key or the Escape key. On newer computers it's usually Escape. If you miss it, restart your computer and try again.
You should now have access to the Ubuntu GRUB boot menu. Just below the normal boot option you will see an entry that says 'Advanced Options'. Select it and press Enter.
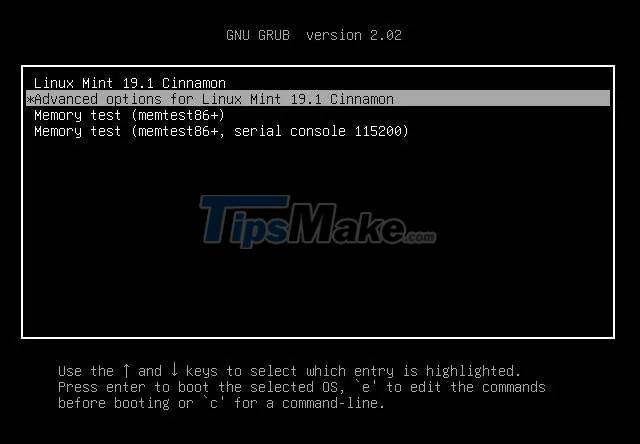
GRUB will take you to a new menu. At the bottom, you'll see one of the entries with the word "Recovery" listed in parentheses.
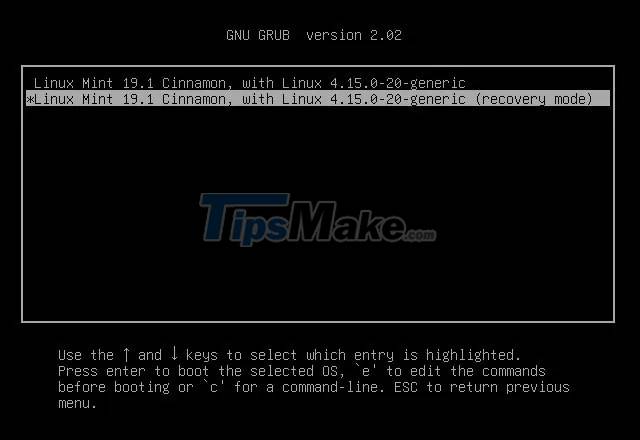
You will be taken to a simple screen with a blue background and a dialog box containing system recovery options. This is Ubuntu's main Recovery menu; it allows you to perform many tasks necessary to repair a system that is experiencing software problems.

Learn recovery options
You now have seven options to help restore your Ubuntu system. Depending on the problem that you are facing, there will be a suitable solution that you can choose from. As follows:
- Resume: If you somehow accidentally access this menu without needing it, just tap 'Resume' to resume normal startup.
- Clean: If you have storage space issues, this option helps you free up memory space. This will help you avoid a bunch of system glitches related to storage space.
- Dpkg: If you are installing a new package and something goes wrong, this can cause Ubuntu to not work properly. Using 'dpkg' will help you to repair the installed packages with problems.
- Fsck: While not always working, 'fsck' is very useful in troubleshooting hard drive related problems. You can also use this option to configure the graphics driver. If you suspect your hard drive is failing or experiencing errors, try using this tool.
- Grub: This option is used only to automatically update the installed Grub bootloader.
- Network: If you're having network issues, use this option to set things up again.
- Root: This is advanced troubleshooting. As you may have noticed, the Recovery Menu opens the system in a read-only state. This root tool gives you more write permissions.
- System-summary: Get a basic overview of your system.
Root Terminal
When it comes to operating system problems, there are many problems that can only be solved by rooting and they require more manual intervention than what the default options in the recovery menu offer. In this case, select 'Drop to root shell prompt' to boot into the root terminal.

Immediately, you will see the bottom of the screen switch to a terminal window. But first, you'll need to remount the drive's root partition. It's mounted read-only by default for safety purposes, but you'll probably need to tweak it a bit to troubleshoot what's going on. To reset with write permissions, run the following command.
mount -o remount,rw /
If there are additional partitions to deal with, you'll need to remount them as well. This can happen when your '/home' directory is on a separate partition. You can reassign them all at once with just the command:
mount -a

You should now have access to everything on your system as root, so be careful not to mess anything up in the process. Making backups, even just copies of the files you modify, is also a great idea.
After you have detected and fixed the problem, reboot your system and use as usual.
You should read it
- How to put iPhone and iPad into Recovery Mode
- Steps to Restart Mac in Recovery Mode
- How to access Safe Mode Windows 10 on startup
- What's New in Ubuntu 21.10?
- How to fix MBR from Ubuntu
- How to turn on Recovery Mode and Download Mode on Galaxy S9 / S9 +
- How to turn on Recovery mode on iPhone with Reiboot - No physical buttons needed
- How to turn on Safe Mode on Android
May be interested
- How to access Safe Mode on Windows 11
 if you are having trouble launching your windows 11 pc, you can try restarting the system in safe mode.
if you are having trouble launching your windows 11 pc, you can try restarting the system in safe mode. - How to Start Windows in Safe Mode
 tipsmake today will show you how to start a windows computer in safe mode, this is a system boot option that only loads the minimum programs necessary for operation and prevents programs from starting. safe mode is a safe way to access a computer that is running sluggishly.
tipsmake today will show you how to start a windows computer in safe mode, this is a system boot option that only loads the minimum programs necessary for operation and prevents programs from starting. safe mode is a safe way to access a computer that is running sluggishly. - How to fix MBR from Ubuntu
 if you've ever tried to dual boot for your windows system using linux, it is likely that your system has experienced some unnecessary changes.
if you've ever tried to dual boot for your windows system using linux, it is likely that your system has experienced some unnecessary changes. - How to Exit Safe Mode
 this article shows you how to restart your computer, tablet or smartphone normally after opening it in safe mode. in safe mode, your computer, tablet or phone loads only the programs and information needed to run some basic operations, which are helpful in diagnosing problems or removing malicious code. you should only exit safe mode when you are sure that the problem that caused you to use safe mode has been fixed.
this article shows you how to restart your computer, tablet or smartphone normally after opening it in safe mode. in safe mode, your computer, tablet or phone loads only the programs and information needed to run some basic operations, which are helpful in diagnosing problems or removing malicious code. you should only exit safe mode when you are sure that the problem that caused you to use safe mode has been fixed. - Enable, use, and disable Safe Mode in Windows 8
 in the windows operating system versions, usually we will boot into safe mode to try to fix the problem. however, by default this mode is not enabled on windows 8, users need to do this manually.
in the windows operating system versions, usually we will boot into safe mode to try to fix the problem. however, by default this mode is not enabled on windows 8, users need to do this manually. - Enable Safe Mode in Windows 7
 there are many problems with the operating system when misconfiguring the software or installing the wrong driver, then the job we need to do is to uninstall what has just been done. however, there are many cases of unacceptable errors in the normal desktop. then we can use safe mode to fix this.
there are many problems with the operating system when misconfiguring the software or installing the wrong driver, then the job we need to do is to uninstall what has just been done. however, there are many cases of unacceptable errors in the normal desktop. then we can use safe mode to fix this. - How to enable Dark Mode in Ubuntu 20.04 LTS
 if you have ever used dark mode on a mobile phone, then you will be surprised to learn that it is also available on linux computers. in this tutorial, tipsmake.com will show you how to enable dark mode on a full ubuntu linux system.
if you have ever used dark mode on a mobile phone, then you will be surprised to learn that it is also available on linux computers. in this tutorial, tipsmake.com will show you how to enable dark mode on a full ubuntu linux system. - How is Windows Safe Mode and Clean Boot different?
 basically, clean boot and safe mode are quite similar, even performing the same function. one provides users with a clean environment to start windows and one provides a safe mode for users to access and fix errors.
basically, clean boot and safe mode are quite similar, even performing the same function. one provides users with a clean environment to start windows and one provides a safe mode for users to access and fix errors. - 5 ways to turn off safe mode on Android phones
 android users can sometimes find it annoying with safe mode on their devices. this article will give you how to turn off anyf mode easily.
android users can sometimes find it annoying with safe mode on their devices. this article will give you how to turn off anyf mode easily. - How to turn on Recovery mode on iPhone with Reiboot - No physical buttons needed
 reiboot is computer software to fix common errors on iphone/ipad or easily return the device to recovery mode.
reiboot is computer software to fix common errors on iphone/ipad or easily return the device to recovery mode.










 Steps to install Webex for Linux
Steps to install Webex for Linux How to reset WSL user password
How to reset WSL user password Steps to upgrade Ubuntu operating system to the new Version
Steps to upgrade Ubuntu operating system to the new Version How to set up or disable Linux Mint update notifications
How to set up or disable Linux Mint update notifications 6 best Linux distros for gaming
6 best Linux distros for gaming Linux Mint 20.2 'Uma' Released: What's Notable?
Linux Mint 20.2 'Uma' Released: What's Notable?