Steps to Restart Mac in Recovery Mode
This article shows you how to restart your Mac into Recovery Mode, an important mode that helps you fix when your Mac crashes, as well as reinstall the operating system or reformat the drive.
How to boot the system into Recovery Mode?
Overall, booting a Mac into Recovery Mode is not complicated at all. If you're using an Intel-based macOS system, just follow these simple steps:
Step 1. Click the Apple icon in the top left corner of your screen.
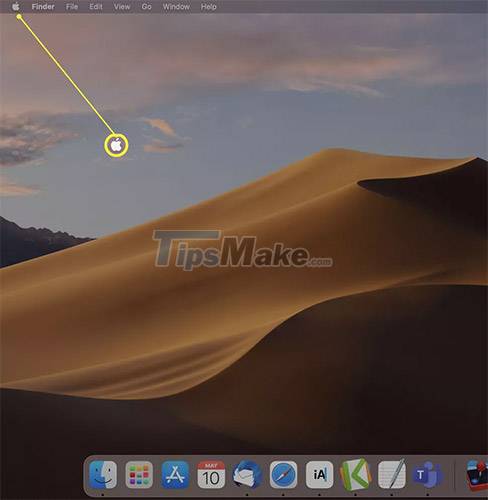
Step 2. In the menu that appears, click Restart .

Step 3. Immediately hold down the Command and R keys until you see the Apple logo or the spinning globe icon appear on the screen.
Step 4. You should now see a bunch of utility options pop up, including Restore from Time Machine Backup , Reinstall macOS, Get Help Online , and Disk Utility . Just click an option that you want to use.
In case you use Macs running the new generation M1 chip, the procedure to access Recovery Mode will be slightly different.
What if my Mac won't enter Recovery Mode Recovery
If your Mac doesn't enter Recovery Mode in the usual way, you can try the following steps:
Step 1. Restart your Mac.
Step 2. Press and hold the Option/Alt-Command-R or Shift-Option/Alt-Command-R keys to force the device to boot into macOS Recovery Mode over an internet connection.
Can Recovery Mode erase data on a Mac?
There may and may not be. Simply booting the system into Recovery Mode will not affect anything stored on the device. However, if you choose the options of reinstalling macOS or erasing the drive through Disk Utility, the associated data will be completely erased.
In contrast, Time Machine Backup in Recovery Mode is a pretty cool option, allowing you to restore your system to an older operating system version. Of course, this may delete some data depending on your backup.
Access Terminal through Recovery Mode?
You can also access Terminal through Recovery Mode macOS by doing these simple steps:
Step 1. Boot the system into Recovery Mode.
Step 2. Click the Utilities option .
Step 3. Click on Terminal .
( Tip : You can also access the Startup Security Utility app and the Network Utility app from here).
Why should you boot the system into Recovery Mode?
If you're wondering what Recovery Mode does, here's what you need to know:
- You're preparing to sell the device: If you're preparing to sell your Mac to someone else, it's a good idea to erase all data on the system, including your personal Apple ID. Recovery Mode can help you do this quickly and easily.
- You are trying to fix the problem. Like Windows' Safe Mode, Recovery Mode on macOS makes it possible to start your computer with minimal resources, thereby fixing software problems on the system.
- You need to use Disk Utility. If you're having problems with your Mac's hard drive, you can use Recovery Mode to boot into Disk Utility and fix the problem.
- To restore a backup from Time Machine. Recovery Mode makes restoring your system from a Time Machine backup super simple and safe.
You should read it
- How to access Recovery Mode (Safe Mode) in Ubuntu
- How to turn on Recovery mode on iPhone with Reiboot - No physical buttons needed
- How to turn on Recovery Mode and Download Mode on Galaxy S9 / S9 +
- How to turn on Recovery mode on iPhone with Reiboot
- How to enter Recovery mode on Android phones
- How to put iPhone / iPad into DFU mode to restore
- Many Samsung Galaxy J, A, S phones have software errors, this is a temporary fix
- How to reset Huawei device using Recovery mode and install
May be interested
- Restart the router and modem properly?
 restarting network devices in the correct steps can make a difference.
restarting network devices in the correct steps can make a difference. - 6 ways to restart your Windows computer from simple to 'Pro'
 restarting the computer is a task that must be done quite often when the computer is slow, hanging, and installing software. there are many ways to restart your computer, in addition to using the start button to restart your computer, you have 7 other options to apply in different situations.
restarting the computer is a task that must be done quite often when the computer is slow, hanging, and installing software. there are many ways to restart your computer, in addition to using the start button to restart your computer, you have 7 other options to apply in different situations. - Ways to restart a Windows 11 PC
 in some situations, you will need to restart your windows 11 pc to fix problems, install updates, complete the installation process, or perform some other necessary tasks.
in some situations, you will need to restart your windows 11 pc to fix problems, install updates, complete the installation process, or perform some other necessary tasks. - How to reset Huawei device using Recovery mode and install
 instructions on how to reset huawei devices using two methods using recovery mode and settings, this is the way to keep your phone running smoothly and stable.
instructions on how to reset huawei devices using two methods using recovery mode and settings, this is the way to keep your phone running smoothly and stable. - How to Exit Safe Mode
 this wikihow teaches you how to restart your computer, tablet, or smartphone normally after opening it in safe mode. safe mode is a mode in which your computer, tablet, or phone loads only the programs and information needed to run basic...
this wikihow teaches you how to restart your computer, tablet, or smartphone normally after opening it in safe mode. safe mode is a mode in which your computer, tablet, or phone loads only the programs and information needed to run basic... - Etheria Code: Latest Restart and how to redeem code
 this etheria: restart giftcode will help you earn more gacha spins or in-game currency completely free.
this etheria: restart giftcode will help you earn more gacha spins or in-game currency completely free. - How to Exit Safe Mode
 this article shows you how to restart your computer, tablet or smartphone normally after opening it in safe mode. in safe mode, your computer, tablet or phone loads only the programs and information needed to run some basic operations, which are helpful in diagnosing problems or removing malicious code. you should only exit safe mode when you are sure that the problem that caused you to use safe mode has been fixed.
this article shows you how to restart your computer, tablet or smartphone normally after opening it in safe mode. in safe mode, your computer, tablet or phone loads only the programs and information needed to run some basic operations, which are helpful in diagnosing problems or removing malicious code. you should only exit safe mode when you are sure that the problem that caused you to use safe mode has been fixed. - How to reboot, reset, turn on DFU mode on iPhone 8 and iPhone X
 how to restart iphone 8, iphone x and how to put them into dfu mode? very easy, let's find out!
how to restart iphone 8, iphone x and how to put them into dfu mode? very easy, let's find out! - How to Start Windows 8 in Safe Mode
 safe mode is an advanced troubleshooting mode where windows boots up without third-party software. windows 8 starts up faster than earlier versions of windows and optimizes various setting for touchscreen devices, therefore the procedures...
safe mode is an advanced troubleshooting mode where windows boots up without third-party software. windows 8 starts up faster than earlier versions of windows and optimizes various setting for touchscreen devices, therefore the procedures... - The fastest way to restart iPhone for all models
 if your iphone freezes, slows down, or has errors and you want to restart it to quickly fix these problems, just follow tipsmake's instructions. whether your device is new or old, the steps are simple and anyone can do it.
if your iphone freezes, slows down, or has errors and you want to restart it to quickly fix these problems, just follow tipsmake's instructions. whether your device is new or old, the steps are simple and anyone can do it.










 Steps to record audio on a Mac
Steps to record audio on a Mac How to search for any keyword on a Mac
How to search for any keyword on a Mac How to extract, open RAR files on Mac
How to extract, open RAR files on Mac How to Zoom the Mac Screen
How to Zoom the Mac Screen How to Enable AirPlay on a Mac
How to Enable AirPlay on a Mac