How to put iPhone and iPad into Recovery Mode
If you update iPhone, iPod Touch or iPad devices via Software Update but don't work, or simply you want to "get rid of" the bug beta, or your device is unresponsive and inactive, then Recovery Mode can be what you need.
In the article below, Network Administrator will show you how to put iOS devices: iPhone, iPad and iPod Touch into Recovery Mode.
1. How to put iPhone 7 into Recovery Mode?
The reason because on the iPhone 7 there is no physical Home button but instead is the new home-touch button, and the Recovery Mode function has been switched to the Volume down button.
1. Turn off your iPhone 7 phone.
a. Press and hold the On / Off button on the right (on iPhone 6 and higher iPhone lines) or at the top (on older iPhone lines) within 3 seconds.
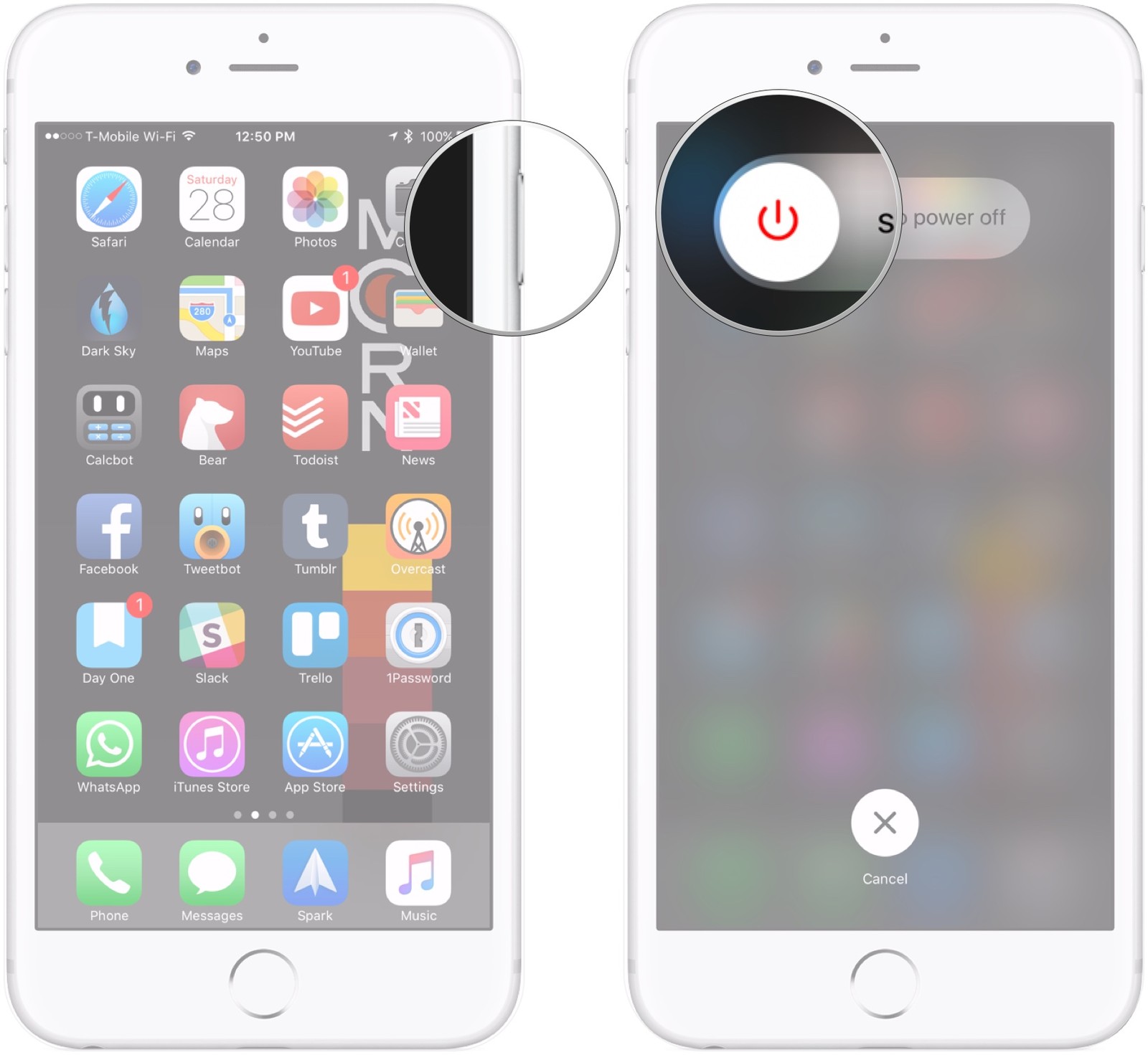
b. Swipe the slider Slide to power off to the right to turn off the device.
2. Press and hold the Volume down button on iPhone 7.
3. Connect iPhone 7 to Mac or Windows computer, and make sure iTunes is running.
4. Release the Volume down button when you see the Connect to iTunes screen appear.

2. How to put iPhone or iPad into Recovery Mode?
1. Power off devices iPhone, iPad and iPod Touch.
a. Press and hold the On / Off button on the right (on iPhone 6 and higher iPhone lines) or at the top (on older iPhone lines) within 3 seconds.
b. Swipe the slider Slide to power off to the right to turn off the device.

2. Press and hold the Home button on iPhone, iPad and iPod Touch.
3. Connect your iPhone, iPad and iPod Touch to your Mac or Windows computer, and make sure iTunes is running.
4. Release the Home button when you see the Connect to iTunes screen appear.

Refer to some of the following articles:
-
Trick to recover lost data on Android device
-
Instructions for using USB Flash drive with Android device
-
Use Google to search for lost Android phones
Good luck!
You should read it
- How to turn on Recovery mode on iPhone with Reiboot - No physical buttons needed
- How to turn on Recovery mode on iPhone with Reiboot
- How to access Recovery Mode (Safe Mode) in Ubuntu
- How to turn on Recovery Mode and Download Mode on Galaxy S9 / S9 +
- How to enter Recovery mode on Android phones
- How to put iPhone / iPad into DFU mode to restore
- Many Samsung Galaxy J, A, S phones have software errors, this is a temporary fix
- How to restore iPhone and use Recovery mode
May be interested
- How often do you turn on 'low power mode' when your iPhone is almost out of battery?
 low power mode is a mode that ios (or ipados) will suggest users to activate every time the battery capacity on iphone (or ipad) drops below 20%. if you don't really need it, just leave your iphone in default mode!
low power mode is a mode that ios (or ipados) will suggest users to activate every time the battery capacity on iphone (or ipad) drops below 20%. if you don't really need it, just leave your iphone in default mode! - How to enter Recovery mode on Android phones
 if you are using a device running android operating system and feel that the machine generates many errors by accidentally sticking the data containing malicious code, virus, ... disrupting the process of using the device as well as making the device if your device becomes slower, it is necessary to enter recovery mode to improve the performance of your device.
if you are using a device running android operating system and feel that the machine generates many errors by accidentally sticking the data containing malicious code, virus, ... disrupting the process of using the device as well as making the device if your device becomes slower, it is necessary to enter recovery mode to improve the performance of your device. - How to access Recovery Mode (Safe Mode) in Ubuntu
 when problems occur with computer operating systems in general, one of the first solutions to think about is to use recovery mode (safe mode). with ubuntu is no exception.
when problems occur with computer operating systems in general, one of the first solutions to think about is to use recovery mode (safe mode). with ubuntu is no exception. - How to recover data on iPhone?
 if your iphone, ipad, or your device lost all data, can't even start, what should i do? we will show you how to recover data for them from simple to complex through the following article. all you need to prepare is a computer with itunes pre-installed.
if your iphone, ipad, or your device lost all data, can't even start, what should i do? we will show you how to recover data for them from simple to complex through the following article. all you need to prepare is a computer with itunes pre-installed. - How to use Picture in Picture mode on iOS 14
 since ios 13, apple has added picture in picture (pip) functionality to the ipad, and since ios 14, this mode will be available on the iphone, allowing users to do multiple things on one screen at the same time.
since ios 13, apple has added picture in picture (pip) functionality to the ipad, and since ios 14, this mode will be available on the iphone, allowing users to do multiple things on one screen at the same time. - Many Samsung Galaxy J, A, S phones have software errors, this is a temporary fix
 many samsung phone users have reflected on their smartphones booting directly into recovery mode. when entering this mode, because there is no reboot option, it cannot be restarted.
many samsung phone users have reflected on their smartphones booting directly into recovery mode. when entering this mode, because there is no reboot option, it cannot be restarted. - How to take photos in Burst Mode on iPhone 11 and iPhone 11 Pro
 burst mode refers to when the camera on the iphone takes a series of consecutive photos, at a rate of 10 frames per second. it's a great way to shoot an action scene or an unexpected event, because there's a good chance you'll catch the image you're aiming for.
burst mode refers to when the camera on the iphone takes a series of consecutive photos, at a rate of 10 frames per second. it's a great way to shoot an action scene or an unexpected event, because there's a good chance you'll catch the image you're aiming for. - Quickly download the iPhone 50USD data recovery application that is free for a short time
 stellar phoenix data recovery for iphone, the application that helps recover data on the iphone if unfortunately deleted, costs $ 50 and today is free on the giveawayoftheday site.
stellar phoenix data recovery for iphone, the application that helps recover data on the iphone if unfortunately deleted, costs $ 50 and today is free on the giveawayoftheday site. - Sync data between iPhone and iPad in just a few simple steps
 you cannot sync your iphone and ipad using a cable connecting two devices or connect via a wi-fi network like syncing your iphone / ipad with your computer.
you cannot sync your iphone and ipad using a cable connecting two devices or connect via a wi-fi network like syncing your iphone / ipad with your computer. - Distinguish silent mode and non-disturbing mode on iPhone
 as you know, on iphone there is silent mode and no disturbing mode to remove annoyance to users from calls, messages or notifications. however, the mode of operation of these two modes is quite different. here are some differences you need to know to use them more effectively.
as you know, on iphone there is silent mode and no disturbing mode to remove annoyance to users from calls, messages or notifications. however, the mode of operation of these two modes is quite different. here are some differences you need to know to use them more effectively.
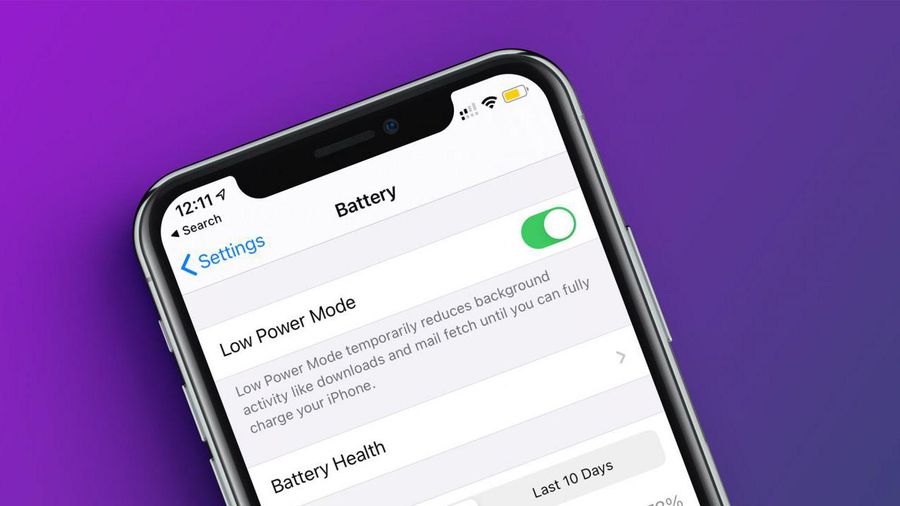









 3 steps to add downloaded mp3 files to iTunes
3 steps to add downloaded mp3 files to iTunes How to set up a new iPhone
How to set up a new iPhone Tips to fix iPhone and iPad error 'charging without power'
Tips to fix iPhone and iPad error 'charging without power' How to check which iPhone Lock belongs to the network
How to check which iPhone Lock belongs to the network Instructions for syncing iPhone / iPad via Wifi
Instructions for syncing iPhone / iPad via Wifi