Steps to upgrade Ubuntu operating system to the new Version
Ubuntu has the latest version currently 19.04 is also officially released, along with a lot of new features. And in this new version also changed the default ugly mouse pointer, and changed from Unity Desktop to use Gnome as the default graphical interface.
If you are using an older version of Ubuntu operating system such as 16.04 or 14.04 LTS and do not want to reinstall Ubuntu, but still want to experience these new features, how to do it?
Yes ! Let's learn two ways to upgrade Ubuntu operating system from an old version to a newer version without losing data!
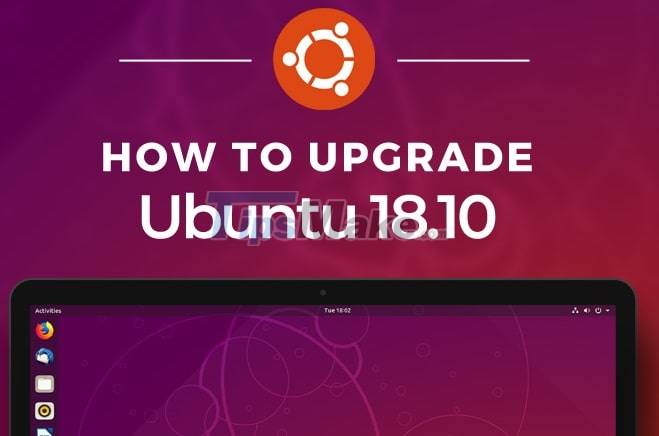
In this article, I will show you two ways to upgrade from an Ubuntu operating system to the latest Long-Term version without losing data or reinstalling the operating system again. Those two ways are:
- Use the command in Terminal.
- Use the software update feature available in Ubuntu.
Method 1: Use the software update feature available in Ubuntu operating system
Right after the first operating system update (after installation or software updates) you will probably see an upgrade message to Ubuntu 18.04, right? Today I will also show you how to use this tool.
Perform:
Step 1: Open the Search tool (press the Windows button on the keyboard) => and enter the update keyword => select the result as Software Updater, not Software & Updates!

Step 2: Wait a bit, it will automatically check for updates for you.

Step 3: After the check is complete, you will immediately see a message telling you to update to the latest Ubuntu LTS version 18.04.2, not Ubuntu 19.04 because it is not an LTS version.
=> You click Upgrade. to update.

Step 4: Enter your Ubuntu admin account password, click Authenticate to confirm the password.

Step 5: You will be able to see the Release notes to see what new features are available in this 18.04 LTS version, you can read through or not, click Upgrade to upgrade.

Step 6: So the operating system upgrade has begun, you will go through the following steps in turn:
- Prepare for the update.
- Install upgrade.
- Clean up junk files after the update process.
- Restart the computer.
You can click on the word Terminal to monitor the upgrade process through the command line. To cancel and follow method 2, click Cancel.

Method 2: Upgrade Ubuntu using the command in Terminal
The above method seems to be quite simple and easy to do, anyone can do it by themselves, but for me, I like to play with lines and manipulate command lines more, so I will cancel method one and use method 2.
Perform:
Step 1: As usual, we open the familiar Terminal command line again by using Ctrl Alt T => and update the system with the command below => enter the password and Enter.
sudo apt-get update

Step 2: To upgrade to the latest version, Ubuntu 18.04 LTS, type the command below and press Enter.
do-release-upgrade
It will immediately get the information and confirm the latest LTS version with the codename Bionic Beaver (ie 18.04 LTS), and it will prepare the necessary things to be able to start this update process.
=> Press Enter on the keyboard to start the update.

Step 3: It will give statistics such as obsolete installation packages, installation packages to be removed, installation packages to be installed and how many installation packages will be upgraded and the message line:
'Update installation can take hours. Once the download is finished, it cannot be cancelled'
To continue, type in the command yN => and press Enter. All you have to do is wait for it to finish running and restart your computer.
*** If you like, there is still a way for you to update to the 19.04 non-LTS version, here's how: You run this command in the Terminal command window.
sudo nano /etc/update-manager/release-upgrades

Scroll down to find prompt=lts and change it to prompt=normal. Then CTRL O to save and CTRL X to exit.

Now run the command below again => and press Enter.
do-release-upgrade
=> Then do the same as above.
Conclusion
Yes ! These are the 2 easiest ways for you to upgrade Ubuntu to a newer version to experience new features on this operating system, without losing data or having to reinstall an operating system. new.
And I recommend that if you want to use it stably and receive updates in the long run, you should use the Long-Term Support (LTS) version, but the normal version is only if you want to mess around with the Linux system. should install.
Hope this article helps you!
You should read it
May be interested
- Should I upgrade to Ubuntu 24.04?
 the latest version for the mainline lts release of ubuntu, version 24.04, is due out in april 2024. if you're an existing user, is it worth upgrading?
the latest version for the mainline lts release of ubuntu, version 24.04, is due out in april 2024. if you're an existing user, is it worth upgrading? - Ubuntu 21.04 users need to update the system ASAP
 according to the proposed roadmap, it is only a few days before canonical will officially stop providing updates for ubuntu 21.04 'hirsute hippo', which has been available since april last year.
according to the proposed roadmap, it is only a few days before canonical will officially stop providing updates for ubuntu 21.04 'hirsute hippo', which has been available since april last year. - Should I install or upgrade the operating system?
 normally when installing windows operating system, we have two options: install completely new or upgrade. most computer experts recommend that you choose a completely new installation because the new installation will make the operating system much more stable than upgrading, while avoiding potential problems.
normally when installing windows operating system, we have two options: install completely new or upgrade. most computer experts recommend that you choose a completely new installation because the new installation will make the operating system much more stable than upgrading, while avoiding potential problems. - What's new in Ubuntu 18.04 LTS just released?
 ubuntu 18.04 lts code-named bionic beaver has just been officially launched on april 26th. this version is canonical's up to 5 year support period.
ubuntu 18.04 lts code-named bionic beaver has just been officially launched on april 26th. this version is canonical's up to 5 year support period. - How to upgrade Ubuntu from the command line
 sometimes you cannot use the graphical utility to upgrade ubuntu, in which case you must use the command line to upgrade it.
sometimes you cannot use the graphical utility to upgrade ubuntu, in which case you must use the command line to upgrade it. - Instructions for upgrading Windows Phone 7 operating system
 in the following article, we will present the basic steps in order to upgrade windows phone 7 operating system. according to official information from microsoft, this updated version will help you improve 1 number. basic features ...
in the following article, we will present the basic steps in order to upgrade windows phone 7 operating system. according to official information from microsoft, this updated version will help you improve 1 number. basic features ... - How to speed up Ubuntu system
 ubuntu is a really powerful open source operating system, for some mid-range computers customizing the system will help this aging system make the most of its potential. .
ubuntu is a really powerful open source operating system, for some mid-range computers customizing the system will help this aging system make the most of its potential. . - How to upgrade Windows S operating system to Pro version
 windows 10 s is microsoft's newly launched operating system, focusing on educational subjects, students and students. besides, those using windows 10 s can upgrade to the pro version.
windows 10 s is microsoft's newly launched operating system, focusing on educational subjects, students and students. besides, those using windows 10 s can upgrade to the pro version. - Instructions for managing programs in Ubuntu via the command line
 as we all know, ubuntu has a lot of tools to support graphic delivery to install software and applications inside the system, but users have to search. however, for those who love and have spent a lot of time using this open source operating system, the process of handling and manipulating the command line simply through the keyboard will be much faster and save time. .
as we all know, ubuntu has a lot of tools to support graphic delivery to install software and applications inside the system, but users have to search. however, for those who love and have spent a lot of time using this open source operating system, the process of handling and manipulating the command line simply through the keyboard will be much faster and save time. . - What's New in Ubuntu 21.10?
 version 21.10 is the latest release of ubuntu and although canonical is turning more attention to the cloud and developers, ubuntu 'impish indri' still comes with some notable changes for those users use the ubuntu desktop every day.
version 21.10 is the latest release of ubuntu and although canonical is turning more attention to the cloud and developers, ubuntu 'impish indri' still comes with some notable changes for those users use the ubuntu desktop every day.










 How to set up or disable Linux Mint update notifications
How to set up or disable Linux Mint update notifications 6 best Linux distros for gaming
6 best Linux distros for gaming Linux Mint 20.2 'Uma' Released: What's Notable?
Linux Mint 20.2 'Uma' Released: What's Notable? How to Install Visual Studio Code on Ubuntu 20.04
How to Install Visual Studio Code on Ubuntu 20.04 Linux 5.1.3 Released, Officially Supports Apple M1 Chipset
Linux 5.1.3 Released, Officially Supports Apple M1 Chipset What is GRUB bootloader?
What is GRUB bootloader?