Back up the boot drive using Disk Utility
You may have heard the advice of backing up the boot drive before making any system updates. That is a great idea, but you may be wondering how to accomplish this.
This tutorial will show you one of the many methods available to backup your boot drive. This process usually takes half an hour to 2 hours or more, depending on the size of the data you are backing up.
How to use Disk Utility to backup the boot drive
- 1. How to back up the boot drive using Disk Utility
- What needs to be prepared?
- 2. Before backing up, verify the destination drive with Disk Utility
- Verify destination drive
- Verification Errors
- 3. Check the permissions of the boot drive on your Mac
- Fix disk decentralization
- 4. Start the process of copying the boot drive on a Mac
- Make backups
- 5. Check the Mac boot capacity of the created copy
- Use the Boot Manager
1. How to back up the boot drive using Disk Utility

Disk Utility's Restore tab can create a copy of the boot drive.
In this tutorial, we will use OS X's Disk Utility to perform backups. Disk Utility has two features that make it a great candidate for backing up boot disks. First, Disk Utility can create a bootable backup, so you can use it as a boot disk in an emergency. Second, it's free. You already have Disk Utility, because it is included in OS X.
What needs to be prepared?
- Disk Utility, part of OS X and available at / Applications / Utilities /.
- Internal or external hard drives are large enough to store data on the current boot drive.
- A drive does not contain any data you want to keep. The method to be used will delete the target drive during the backup process.
The destination hard drive can be an internal or external hard drive. If it is an external hard drive, there are two things to consider that determine if the backup you created can be used as an emergency boot drive.
- External FireWire hard drives can be used as boot drives on both PowerPC-based Macs and Intel-based Macs.
- External USB hard drives can be used as boot drives on Intel-based Macs, and PPC-based Macs do not. Be sure to check if you can boot from your external device. An easy way to make sure is to create a bootable backup of the OS X installer, then try booting from that external device.
- External Thunderbolt memory works as a boot drive for any Mac that has Thunderbolt ports.
Even if the backup drive cannot be used as a boot drive, you can still use it to restore the original boot drive if needed (just a few more steps to recover the data is possible).
2. Before backing up, verify the destination drive with Disk Utility

Be sure to verify and repair the destination drive, if needed, before you create a backup. Before you back up the boot drive, make sure that the destination drive has no errors, which can prevent backups from being performed.
Verify destination drive
- B1 : Launch Disk Utility, located at / Applications / Utilities /.
- B2 : Select the destination drive from the device list in Disk Utility.
- B3 : Select the First Aid tab in Disk Utility.
- B4 : Click the Verify Disk button .
The drive verification process will start. After a few minutes, the following message will appear: 'The volume {volume name} appears to be OK' . If you see this message, you can move on to the next step.
Verification Errors
If Disk Utility lists any errors, you will need to repair the drive before continuing.
- B1 : Select the destination drive from the device list in Disk Utility.
- B2 : Select the First Aid tab in Disk Utility.
- B3 : Click the Repair Disk button .
The drive repair process will start. After a few minutes, the following message will appear: 'The volume {name of volume} has been repaired' . If you see this message, you can move on to the next step.
If an error is listed after the repair is complete, repeat the steps listed above in Verification Errors. Disk Utility can sometimes fix only a few errors in one run, so it may need to repeat the process several times before you receive a message saying the repair is complete, no longer available. any more errors.
3. Check the permissions of the boot drive on your Mac
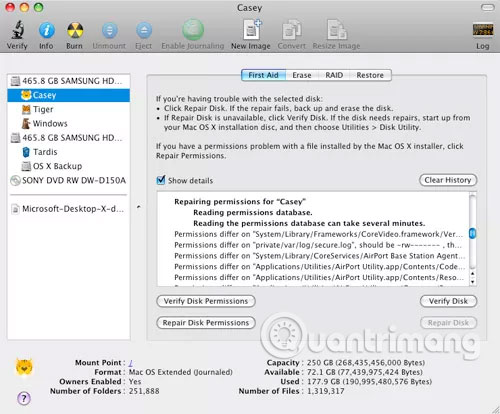
You should modify the permissions on the boot drive to make sure all files are copied correctly to the copy.
Now that you know the destination drive is in good condition, make sure that the source drive and the boot drive have no problem with the authorization. Authorization issues can prevent the necessary files from being copied or transferred to bad backups, so this is a good time to perform this routine maintenance.
Fix disk decentralization
- B1 : Select the boot drive from the device list in Disk Utility.
- B2 : Select the First Aid tab in Disk Utility.
- B3 : Click the Repair Disk Permissions button.
The decentralization repair process will start and may take a few minutes, so be patient. When finished, you will see the "Permissions repair complete" message . Don't worry if the Repair Disk Permission process creates many warnings, this is normal.
4. Start the process of copying the boot drive on a Mac

With the destination drive ready and the rights of the boot drive verified, it's time to make the actual backup and make a copy of the boot drive.
Make backups
- B1 : Select the boot drive from the device list in Disk Utility.
- B2 : Select the Restore tab .
- B3 : Click and drag the boot drive into the Source field .
- B4 : Click and drag the target drive into the Destination field .
- B5 : Choose Erase Destination.
- B6 : Click the Restore button .
During the backup creation process, the target drive will be unmounted (disconnected) from the desktop, and then mounted again. The target drive will have the same name as the boot drive, because Disk Utility has created an exact copy of the source drive, according to its name. When the backup process is complete, you can rename the target drive.
Now, you have an exact copy of the boot drive. If you plan to create a bootable copy, this is a good time to ensure that it will act as a boot drive.
5. Check the Mac boot capacity of the created copy
To confirm that the backup will actually work as a boot drive, you will need to reboot the Mac and verify that it can boot from the backup. The easiest way to do this is to use the Mac's Boot Manager to select a backup as the boot drive. The article will use the Boot Manager to run during the boot process, instead of the Startup Disk option in System Preferences , because the choice you make when using Boot Manager only applies to that specific boot process. The next time you start or restart your Mac, the default boot drive will be used.
Use the Boot Manager
- B1 : Close all applications, including Disk Utility.
- B2 : Select "Restart" from the Apple menu.
- B3 : Wait for the screen to turn black.
- B4 : Hold down the
Optionkey until you see the gray screen with icons of the hard drive that can boot. This may take some time, so be patient. If you are using a Bluetooth keyboard, wait until you hear the Mac boot sound before you hold down theOptionkey. - B5 : Click the icon for the backup you just made. The Mac will now boot from the backup of the boot drive.
When the desktop appears, you will know that the backup can be used as a boot drive. You can restart the computer back to the original boot drive.
If the new backup fails to boot, the Mac will stall during the boot process, and then automatically restart with the initial boot drive. Backups may not start due to the type of connection (FireWire or USB) that the external hard drive uses (return to the first section of this tutorial for more information).
Hope you are succesful.
You should read it
- Use Disk Utility to copy the drive on Mac
- How to Create Disk Images with Disk Utility (Mac OS)
- Fix Mac hard drive with Disk Utility's First Aid feature
- How to Make a Recovery Disk and Back Up Your Hard Drive on a Toshiba Satellite P750 04S with a Windows 7 Home Premium Operating System
- How to Boot Linux from USB on Windows 10
- How to delete a drive cannot be deleted with Disk Management
- Know about bad sectors on your hard drive
- What is Boot Sector?
May be interested
- Activate Disk Utility's Debug menu
 os x's disk utility has a hidden debug menu. when enabled, this menu can give you access to more disk utility features than you normally see.
os x's disk utility has a hidden debug menu. when enabled, this menu can give you access to more disk utility features than you normally see. - Try Disk Usage, a new tool to analyze hard drive space on Windows 10
 disk usage is located in c: windowssystem32diskusage.exe and will display the user guide when entering diskusage / ?. this utility can scan your entire drive or specified folders and report how many each folder is in use.
disk usage is located in c: windowssystem32diskusage.exe and will display the user guide when entering diskusage / ?. this utility can scan your entire drive or specified folders and report how many each folder is in use. - What is RAM Disk? How does it work?
 thanks to ssd drives, fast and abundant storage is within the reach of modern computer users. but what if you want a hard drive that's even faster than an ssd? ram disk, also known as ram drive, may be the solution you need.
thanks to ssd drives, fast and abundant storage is within the reach of modern computer users. but what if you want a hard drive that's even faster than an ssd? ram disk, also known as ram drive, may be the solution you need. - How to Delete a Drive Partition on PC or Mac
 this wikihow teaches you how to delete a drive partition on pc or mac. you can delete a drive partition in the disk management app on pc, or the disk utility app on mac. right-click on the windows start menu . it's the icon that has the...
this wikihow teaches you how to delete a drive partition on pc or mac. you can delete a drive partition in the disk management app on pc, or the disk utility app on mac. right-click on the windows start menu . it's the icon that has the... - Know about bad sectors on your hard drive
 hard disk after a period of use will encounter some signs such as failing to boot, the computer hangs while the hard drive signal light is still on continuously ... that may be the indication that the drive your hard drive may have a bad sector error. therefore, you should regularly check the health status of your hard drive and always backup in case of data loss due to bad sectors hard drive.
hard disk after a period of use will encounter some signs such as failing to boot, the computer hangs while the hard drive signal light is still on continuously ... that may be the indication that the drive your hard drive may have a bad sector error. therefore, you should regularly check the health status of your hard drive and always backup in case of data loss due to bad sectors hard drive. - How to create a Live CD Linux disc
 a live cd is a bootable cd, dvd or usb drive with an operating system ready to run when the disc is inserted into the computer. this article will show you how to create a linux live cd.
a live cd is a bootable cd, dvd or usb drive with an operating system ready to run when the disc is inserted into the computer. this article will show you how to create a linux live cd. - How to Use an Operating System from a USB Stick
 you can install an operating system onto a flash drive and use it like a portable computer by using rufus on windows or the disk utility on mac. for each method, you'll need to acquire the os installer or image, format the usb flash drive,...
you can install an operating system onto a flash drive and use it like a portable computer by using rufus on windows or the disk utility on mac. for each method, you'll need to acquire the os installer or image, format the usb flash drive,... - How to Unpartition a Hard Drive
 if you are planning to sell your computer, it is a good idea to unpartition your hard drive in order to restore it to the factory default. unpartitioning merges the partition back into the original drive. unpartitioning will add space back...
if you are planning to sell your computer, it is a good idea to unpartition your hard drive in order to restore it to the factory default. unpartitioning merges the partition back into the original drive. unpartitioning will add space back... - Dissection of hard drive components
 a hard drive (commonly referred to as hard disk, hard drive, or hdd) is a non-volatile storage device that stores digital data encoded on hard disk (platter) disks quick rotation on the magnetic surface.
a hard drive (commonly referred to as hard disk, hard drive, or hdd) is a non-volatile storage device that stores digital data encoded on hard disk (platter) disks quick rotation on the magnetic surface. - DLC Boot - Download DLC Boot here
 dlc boot is a troubleshooting utility that allows users to find and fix problems present in the pc. the application includes various tools that help determine the status of software and hardware installed on a desktop or laptop computer.
dlc boot is a troubleshooting utility that allows users to find and fix problems present in the pc. the application includes various tools that help determine the status of software and hardware installed on a desktop or laptop computer.










 How to use Disk Utility to repair the hard drive and decentralize the drive
How to use Disk Utility to repair the hard drive and decentralize the drive Fix Mac hard drive with Disk Utility's First Aid feature
Fix Mac hard drive with Disk Utility's First Aid feature How to fix a Mac that hangs on a gray screen on startup
How to fix a Mac that hangs on a gray screen on startup 9 reasons you should use Safari instead of Chrome on Mac
9 reasons you should use Safari instead of Chrome on Mac What is Kernel_task? How to fix kernel_task error taking CPU on macOS
What is Kernel_task? How to fix kernel_task error taking CPU on macOS How to fix a Mac that does not use Sleep mode
How to fix a Mac that does not use Sleep mode