How to configure TP-Link router to Access Point
This article will explain how to use the TP-Link N router as an access point. The main router will be connected to the TP-Link N router via the LAN port. WAN port is not used for this configuration.

Step 1: Connect the computer to the TP-Link N router
Connect the computer to the second LAN port on the TP-Link N router with an Ethernet cable.
Log into the TP-Link web interface through the IP address listed on the label at the bottom of the TP-Link N router.
Note: While possible, this process should not be tried over WiFi
Step 2: Change the LAN IP address of the TP-Link N router
Go to Network> LAN on the side menu and change the LAN IP address of the TP-Link N router to the IP address on the same segment of the main router. This IP address must be outside the DHCP range of the primary router.
For example, if the primary router's DHCP is 192.168.2.100 - 192.168.2.199 then you can set the TP-Link N router's IP to 192.168.2.X ( X must be outside the main router's DHCP scope), such as 192.168.2.11.

Note : After changing the LAN IP address, you will need to reboot and log in to the TP-Link N router with the new IP address.
Step 3: Configure the SSID
Go to Wireless> Wireless Settings and configure the SSID (Network Name) which may be the same or different from the main router. Select Save.

Step 4: Configure security
Go to Wireless> Wireless Security and configure wireless security. WPA / WPA2-Personal is recommended as the safest option. After configuration, click Save.
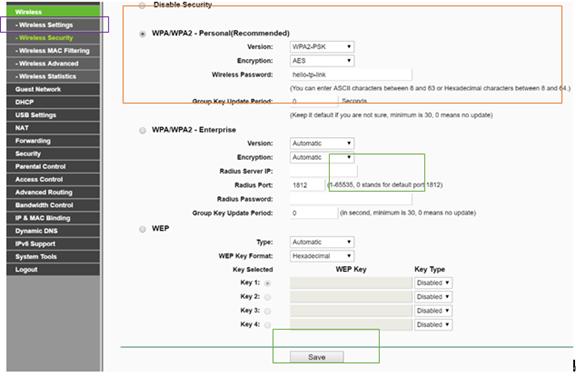
Note: If using a dual band router, repeat this procedure for the 5GHz band.
Step 5: Disable the DHCP server
Go to DHCP> DHCP Settings and select Disable the DHCP Server . Click Save.
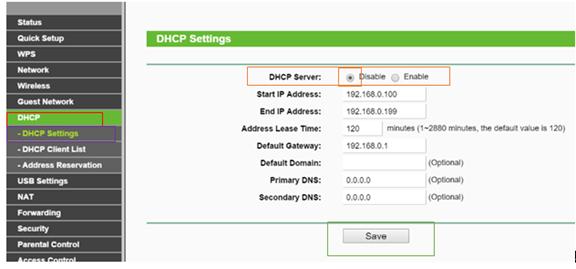
Step 6: Restart the device
Go to System Tools> Reboot and select Reboot to reboot the device.
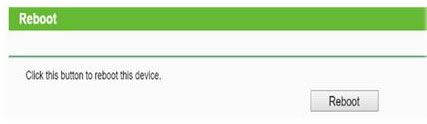
Step 7: Connect the primary router to the TP-Link N router
Use Ethernet cable to connect main router to TP-Link N router through LAN ports (any LAN port can be used). All other LAN ports on the TP-Link N router will now give the device Internet access. In addition, all WiFi devices can now access the Internet through the TP-Link N router using the SSID and password set in the steps above.
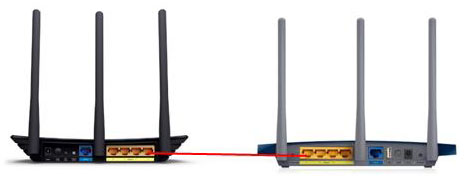
You should read it
- Review D-Link DIR-822: Cheap WiFi Router for Home
- How to use the backup and restore feature in the Linksys router
- How to change DNS server on the most popular routers
- How to secure the D-Link wireless router
- 6 steps to block, block website with TP-Link router
- How to Secure WiFi with tips on the router
- Learn about 5G NR router and D-Link's WiFi Exo router
- TP-Link Archer AX6000 review: lightning fast WiFi router
May be interested
- TP-Link Archer AX6000 review: lightning fast WiFi router
 tp-link archer ax600 comes at a lower price point, but still has an impressive list of specs, including smart home compatibility, multiple ports, powerful hardware, along with some of the latest features. and best.
tp-link archer ax600 comes at a lower price point, but still has an impressive list of specs, including smart home compatibility, multiple ports, powerful hardware, along with some of the latest features. and best. - How to Configure a Router
 the router is an important device in the home network. if you configure your router properly, you can keep your information secure from snoopers, securely connect every device in your home to the internet, and even keep your children from seeing things they shouldn't. see. follow the steps in this article to configure your router in just a few minutes.
the router is an important device in the home network. if you configure your router properly, you can keep your information secure from snoopers, securely connect every device in your home to the internet, and even keep your children from seeing things they shouldn't. see. follow the steps in this article to configure your router in just a few minutes. - Review of TP-LINK Archer C5 router
 tp-link archer c5 is an old and classic wireless router, popular in the market of affordable routers. its success convinced the company to create a new version of this model, the tp-link archer c5 v4.
tp-link archer c5 is an old and classic wireless router, popular in the market of affordable routers. its success convinced the company to create a new version of this model, the tp-link archer c5 v4. - Warning: If you own an old D-Link VPN router, throw it away!
 the manufacturer has confirmed that a serious vulnerability has been found in some devices that are no longer officially supported.
the manufacturer has confirmed that a serious vulnerability has been found in some devices that are no longer officially supported. - How to set up and configure DDNS on Netgear router
 this guide will help you set up and configure dynamic dns (ddns) on netgear router. using the dynamic dns built into the router means you don't have to keep the computer running all the time on the network to access the remote network.
this guide will help you set up and configure dynamic dns (ddns) on netgear router. using the dynamic dns built into the router means you don't have to keep the computer running all the time on the network to access the remote network. - How to configure remote management on TP-Link Router
 there are 5 steps to configuring remote management on the tp-link router.
there are 5 steps to configuring remote management on the tp-link router. - Configure TP-Link WR841N as wifi repeater
 want to use the repeater function to expand network segments and wifi waves with tp-link wr841n (vn) modem / router, but don't know how to configure? watch now!
want to use the repeater function to expand network segments and wifi waves with tp-link wr841n (vn) modem / router, but don't know how to configure? watch now! - Learn about 5G NR router and D-Link's WiFi Exo router
 at the ces 2019 technology show, d-link introduced a series of new, smart exo mesh-enabled wi-fi routers and mcafee security suites. d-link also introduced its first 5g router.
at the ces 2019 technology show, d-link introduced a series of new, smart exo mesh-enabled wi-fi routers and mcafee security suites. d-link also introduced its first 5g router. - Instructions for installing Wifi Router Tenda W311R
 wireless router tenda w311r has wifi broadcast function for mobile devices or laptops that can access the internet, do you know how to configure them? the following article will show you how to configure them.
wireless router tenda w311r has wifi broadcast function for mobile devices or laptops that can access the internet, do you know how to configure them? the following article will show you how to configure them. - TP-Link TL-MR6400 Review: Wireless N 4G LTE Router
 in today's article, let tipsmake review in more detail about the tp-link tl-mr6400 router to see if it is the right choice for you!
in today's article, let tipsmake review in more detail about the tp-link tl-mr6400 router to see if it is the right choice for you!










 How to set up TP-LINK WIFI
How to set up TP-LINK WIFI How to use WiFi device from SIM 4G
How to use WiFi device from SIM 4G How to configure FPT optical fiber Gpon modem
How to configure FPT optical fiber Gpon modem How to change Modem login password and Vigor Draytek Router
How to change Modem login password and Vigor Draytek Router How to configure Gpon IGATE GW040 G modem to Bridge mode
How to configure Gpon IGATE GW040 G modem to Bridge mode