How to Block Websites on Google Chrome
Use the computer
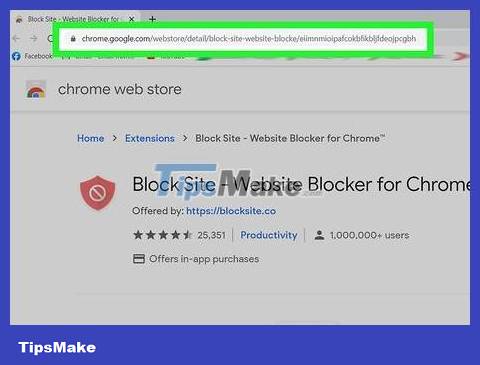
Open the Block Site page . This is a free Chrome extension that allows you to block individual pages or entire websites. You can set a password so others can't change the block list.
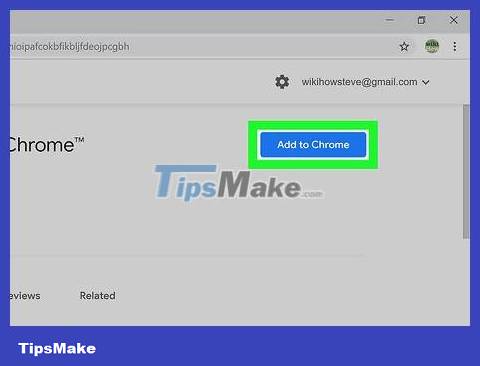
Click Add to Chrome . It's the blue button in the top right corner of the page.
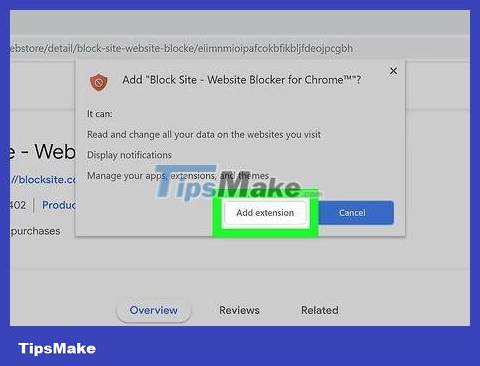
Click Add extension to confirm.
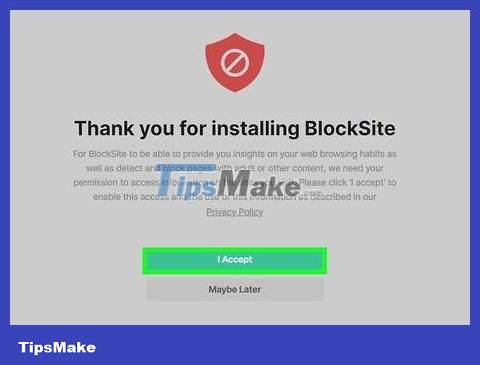
View the terms of use and click I Accept. Now Block Site has been installed.
The basic features of this extension are free, including the website blocking feature. If you're asked to register, click Skip in the top right corner.

Click the Block Site icon. It's the shield icon in the top right corner of the Chrome window. A menu will appear here.

Click the gear icon. You will see this icon in the upper right corner of the Block Site window. The Block Site page is immediately uploaded.

Add website. Click the "Enter a web address" field near the top of the page, then enter the website address you want to block.
For example, if you want to block everything on the Twitter domain, you can enter twitter.com.
If you want to block a specific page on the website, simply go to that page, then copy the address by clicking the address bar at the top of the window and pressing Ctrl + C (Windows) or Command + C ( Mac ) . After copying the information, right-click the website address entry field in Site Block and select Paste .

Click the plus sign + . This is the icon to the right of the website's data entry field. Thus, the website is immediately added to Block Site's block list.
You can remove a website from Block Site's block list at any time by clicking the red circle icon to the right of the website's URL in the blocked website list.

Click Password Protection . This tab is on the left side of the Block Site page.

Enable Block Site's password feature. Check the "Protect your BlockSite options and the Chrome Extension page with password" box near the top of the page. This immediately shows you a list of related options at the bottom of the page.

Enter your email address. In the first data entry box in the section at the bottom of the page, you'll enter an available email address.
Make sure it's an email address you can access, as you must verify the email address later.

Enter password. In the field below the email address box, you need to enter the password used to lock websites on Block Site.

Click Save . It's the green button at the bottom of the page.

Click OK when asked. This saves the settings pending email verification.

Verify email address. To complete the installation of Block Site, you need to perform the following steps:
Access email address.
Click the "Verify Block Site" email sent from Block Site.
Click Verify now in the email. After verification, visitors to the blocked page will see a notification that the page has been blocked.

Allow Block Site to operate in anonymous mode. Many people can bypass Block Site limits by using Chrome's incognito mode. Here's how to prevent this:
Click the ⋮ menu in the top right corner of Chrome
Select More tools (Other tools)
Click Extensions _
Click DETAILS below the "Block Site" heading.
Scroll down and click the gray slider to enable "Allow in incognito".
Use Android

Download the Block Site app from the Play Store. This is a free application that allows you to block websites on the Android version of Chrome. Once you've opened the Play Store from the app drawer, you need to do the following:
Tap the search bar.
Type blocksiteand tap Go or Enter .
Tap the Block Site app with the red shield and warning icon.
Tap INSTALL below the "BlockSite - Block Distracting Apps and Sites" heading.
Tap ACCEPT when asked.

Tap OPEN to start Block Site. After closing Play Store, you can open Block Site by tapping the shield icon in the app drawer.

View the terms of use and tap I ACCEPT .

Tap ENABLE ACCESSIBILITY . It's the green button below the Welcome screen. This opens Android's Accessibility settings.

Push the Block Site slider to the On position. You may have to tap OK to continue. With this operation, Block Site will block websites on Android.

Tap X to return to Block Site. This is the option in the top left corner of the screen and shows you instructions for upgrading your membership. Block Site will reopen.

Tap the plus sign + . It's the green button in the bottom right corner of the screen. This takes you to the website blocking page.

Enter the website address. Tap the field at the top of the screen, then enter the address of the website you want to block (such as facebook.com).
You don't need to enter the entire web address; Just enter the basic _____.com address .
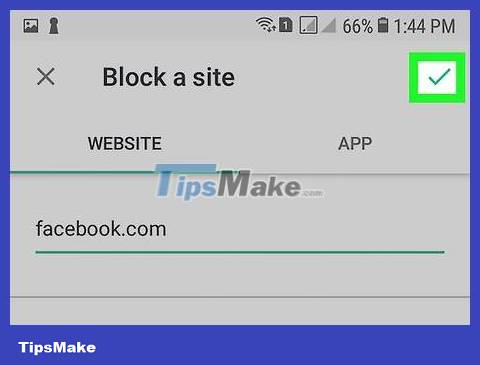
Tap the check mark in the top right corner of the screen. This is the action of adding a website to Block Site's list of blocked pages, making it impossible for users to access that website in Chrome and other browsers on Android.
You can unblock this site at any time by tapping the trash icon to the right of the name.

Block all apps on Android (optional). If you need to block an app temporarily, you can do so by tapping the + in the lower right corner of the Block Site screen, tapping the APPS tab at the top, then selecting the app you want block.
Similar to websites, you can unblock the app at any time by tapping the trash icon to the right of the name.
Use an iPhone or iPad

Open your iPhone or iPad's Settings. It's the gear icon on the home screen or in a subfolder. If you want to block websites on the iPhone/iPad version of Chrome, you need to block them in the main settings. This will also block the website on Safari and other browsers you use.

Tap Screen Time . It's the purple hourglass icon in the second group of settings.

Tap Continue and select who owns the phone. If this is your phone, tap This is My iPhone . If you're using your child's phone, you'll select This is My Child's iPhone . This will turn on Screen Time allowing you to block websites.

Create a Screen Time passcode if you don't already have one. If you see the Use Screen Time Passcode option below "Content & Privacy Restrictions," tap it and follow the instructions above. screen to generate a 4-digit PIN. If you see Change Screen Time Passcode , you already have a password and don't need to create one.

Tap Content & Privacy Restrictions . This option has a red warning icon.
Enter your airtime passcode when asked.

Tap the "Content & Privacy Restrictions" slider to toggle it to the On position. If the slider button is already enabled, go to the next step.

Tap Content Restrictions . This is the option in the first group of settings.

Tap Web Content . You'll see it in the middle of the menu.

Select Limit Adult Websites . This option allows you to block specific websites.

Tap Add Website below "Never Allow." This is the second "Add Website" option on the page.

Enter the URL you want to block. For example, if you want to block Facebook, you would enter www.facebook.com. Tap done after performing the operation to add the website to the blocked list and return to the previous page.
If you want to remove a site from your block list, swipe the site left below the "Never Allow" heading and select Delete .
You should read it
- Instructions on how to block ads when surfing the web on Chrome
- Chrome started blocking annoying page redirects
- Do you know how to block websites on Chrome?
- How to block adult websites and set up parental controls on Google Chrome?
- How to check which websites can access your location in Google Chrome
- How to block websites on Chrome simple, effective
- Steps to block automatic opening of websites on Chrome browser
- How to Block Ads on Google Chrome
May be interested
- How to Block Ads on Google Chrome
 this article shows how to block ads that appear when you use google chrome on computers and phones, along with how to block ads on your computer's google chrome browser using the adblock and adblock plus extensions. however, while using the adblock extension will remove embedded ads like those found on facebook, you can't use it to hide ads on mobile chrome.
this article shows how to block ads that appear when you use google chrome on computers and phones, along with how to block ads on your computer's google chrome browser using the adblock and adblock plus extensions. however, while using the adblock extension will remove embedded ads like those found on facebook, you can't use it to hide ads on mobile chrome. - How to block websites on Chrome automatically
 deepmode utility uses ai to block websites automatically on chrome.
deepmode utility uses ai to block websites automatically on chrome. - What is Google FLoC? How to block FLoC on Google Chrome
 what is google floc? how to block floc on google chrome below will help you better understand floc and gain more experience to protect personal information more safely while surfing the web.
what is google floc? how to block floc on google chrome below will help you better understand floc and gain more experience to protect personal information more safely while surfing the web. - Microsoft put Windows Defender add-on on Google Chrome
 microsoft has just released windows defender virus scanning tool on google chrome as a utility, including a list of infected urls that will be blocked in chrome.
microsoft has just released windows defender virus scanning tool on google chrome as a utility, including a list of infected urls that will be blocked in chrome. - How to unblock default ads on Chrome
 chrome has the default ad blocker when surfing the web. however, what if you want to disable ad blocking for websites on chrome?
chrome has the default ad blocker when surfing the web. however, what if you want to disable ad blocking for websites on chrome? - Instructions on 2 ways to quickly block websites from opening automatically
 have you ever encountered a situation where, while accessing chrome, strange websites automatically open continuously? this article will show you 2 simple ways to block websites.
have you ever encountered a situation where, while accessing chrome, strange websites automatically open continuously? this article will show you 2 simple ways to block websites. - How to use NoScript to block ads on Google Chrome
 noscript utility on chrome browser enhances user privacy, blocking ads displayed on websites.
noscript utility on chrome browser enhances user privacy, blocking ads displayed on websites. - 6 simple ways to enable the right-click feature to block that site
 while it is no longer popular, many websites still use javascript or html to disable their right-click feature.
while it is no longer popular, many websites still use javascript or html to disable their right-click feature. - 8 ways to prevent websites from automatically opening in Chrome
 by opening unwanted web pages in new tabs, chrome often frustrates users. hidden malware could be the cause, but the problem could also be in your browser settings itself.
by opening unwanted web pages in new tabs, chrome often frustrates users. hidden malware could be the cause, but the problem could also be in your browser settings itself. - How to Block Websites on Mac
 in this article, tipsmake will show you how to block a website on your mac. although there is no built-in way on mac to block access to certain websites, you can adjust the host file, or the file that stores the server's ip information and the domains it points to, to block certain sites or download the selfcontrol app to block them for a predetermined time. in addition, you can also use the parental control feature on mac to block access for other accounts.
in this article, tipsmake will show you how to block a website on your mac. although there is no built-in way on mac to block access to certain websites, you can adjust the host file, or the file that stores the server's ip information and the domains it points to, to block certain sites or download the selfcontrol app to block them for a predetermined time. in addition, you can also use the parental control feature on mac to block access for other accounts.










 How to Format SD Card
How to Format SD Card How to Delete Browser Cookies
How to Delete Browser Cookies How to Get Shows on Netflix
How to Get Shows on Netflix How to Use Microsoft Office for Free
How to Use Microsoft Office for Free How to Take a Screenshot in Microsoft Windows
How to Take a Screenshot in Microsoft Windows How to Sell on eBay
How to Sell on eBay