GO Contact Sync: sync contacts Gmail and MS Outlook
Failure to keep the contact email list is the most inconvenient point when setting up an IMAP / POP3 account to use Gmail in Microsoft Outlook. If you don't know how to export Gmail contacts to a * .csv file and then import it into Microsoft Outlook, GO Contact Sync will be very helpful for you.
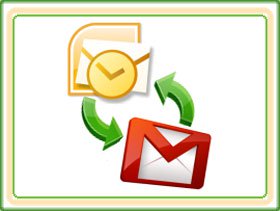 GO Contact Sync: sync contacts Gmail and MS Outlook Picture 1 GO Contact Sync helps you synchronize contacts between Gmail and Microsoft Outlook very easily and quickly. Thereby, sending mail to old acquaintances with Gmail account set up in Microsoft Outlook will be much more convenient.
GO Contact Sync: sync contacts Gmail and MS Outlook Picture 1 GO Contact Sync helps you synchronize contacts between Gmail and Microsoft Outlook very easily and quickly. Thereby, sending mail to old acquaintances with Gmail account set up in Microsoft Outlook will be much more convenient.
GO Contact Sync is 1.08MB free, open source, downloadable here (compatible with all versions of Windows and Microsoft Outlook 2003/2007/2010 Beta).
After installing, enable GO Contact Sync via shortcut on Start menu > All Programs. In the main interface of GO Contact Sync, under the Google Account field, enter the Gmail account username and password set up in Microsoft Outlook into the two Username and Password boxes.
Next, enter the name you want for the session to synchronize your contacts into the Sync Profile box under Sysc Options .
The bottom frame includes five options for synchronizing contacts between different Microsoft Outlook and Gmail: Merge Prompt (synchronizing two-way contacts and displaying a dialog box asking you how to handle if you find the duplicate email address at the update), Merge Outlook Wins (synchronize two-way contacts and overwrite Gmail's identical email address), Merge Google Wins (synchronize two-way contacts and overwrite the duplicate email address of Microsoft Outlook), Outlook To Google Only (sync contacts only from Microsoft Outlook to Gmail), Google To Outlook Only (sync contacts only from Gmail to Microsoft Outlook).
 GO Contact Sync: sync contacts Gmail and MS Outlook Picture 2
GO Contact Sync: sync contacts Gmail and MS Outlook Picture 2
Declare Gmail account and select contacts synchronization mode
Here, since you only need to transfer contacts from Gmail to Microsoft Outlook, please check Google To Outlook Only .
Under the Automization field, if the Auto Sysc option is checked instead of clicking the Sync button, the synchronization process will take place and automatically repeat after the time you specify in the Sync Interval box (default is 120 minutes) .
When you choose Auto Sync , you should always tick the Run program at startup option to GO Contact Sync, always run resident in the system tray and automatically sync contacts when the time is set.
Fast or slow synchronization time depends on the number of contact email addresses synchronized, but in general it is very fast.
When you see the popup with the Complete message appearing on the system tray or the words Last synced at… appears under the Sync Details field is complete.
 GO Contact Sync: sync contacts Gmail and MS Outlook Picture 3
GO Contact Sync: sync contacts Gmail and MS Outlook Picture 3
Complete transfer of contacts from Gmail to MS Outlook
Now, from the main interface of Microsoft Outlook, when you click on the Contacts button, you will see a list of familiar email addresses that you normally contact through your Gmail inbox running on the web.
In the compose window of Microsoft Outlook, after composing the message, click the To button (or CC ), hover over the email address of the person who will receive the mail (if you want to send to many people, hold down the Ctrl key and Use the left mouse button to select the corresponding email addresses), then click OK > Send to send the mail.
NOTE : GO Contact Sync supports synchronization of contacts even when the Microsoft Outlook interface is running.
- To completely close GO Contact Sync, you must right-click its icon on the tray and select Exit.
You should read it
- How to email Gmail to Outlook.com
- Instructions on how to share contacts in Microsoft Outlook
- How to Block Contacts on Outlook Mail
- Instructions for adding Gmail accounts to Outlook 2013 and 2016 using IMAP
- How to add a new email address to your Gmail contacts
- How to set up Gmail with Outlook, Apple Mail and other Mail applications
- Add contacts to Outlook.com Email
- Instructions for adding email accounts to Gmail on iPhone, iPad
- How to turn on POP / IMAP Gmail to use in Outlook
- How to export contacts from Gmail?
- How to use the vCard feature in Outlook
- Instructions for importing Gmail contact list into iCloud






 How to email Gmail to Outlook.com
How to email Gmail to Outlook.com How to export contacts from Gmail?
How to export contacts from Gmail? Instructions on how to share contacts in Microsoft Outlook
Instructions on how to share contacts in Microsoft Outlook Add contacts to Outlook.com Email
Add contacts to Outlook.com Email How to Block Contacts on Outlook Mail
How to Block Contacts on Outlook Mail Sync iPhone contacts with Gmail
Sync iPhone contacts with Gmail