Create email filters with Kmail
 KMail - KMail is a feature-rich email client for desktop users. In this article we will introduce you to KMail's complex email filtering system.
KMail - KMail is a feature-rich email client for desktop users. In this article we will introduce you to KMail's complex email filtering system.
Email filters allow you to categorize incoming emails based on a number of criteria, then assign them attributes, move or even answer based on certain attributes. Kmail offers a wide range of useful options, making it easier to handle a large number of incoming emails.
Setting up filters in Kmail is relatively simple, when you read through this tutorial, you will get a way to create the most efficient and tidy mailbox. In this tutorial, we will perform an example to configure Kmail to receive all emails sent to tavis at maketech.com and automatically transfer them to another folder in the Inbox. In this way, all MakeTech emails will have a separate folder.
To create a new email filter, launch KMail or Kontact and follow these instructions:
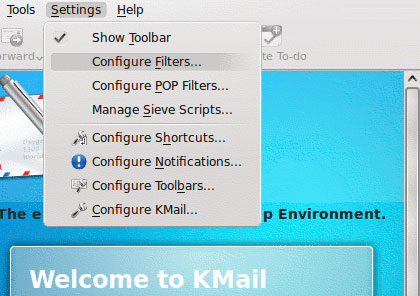
1. Click ' Settings '
2. Click ' Configure Filters '
(The configuration dialog will appear)
3. Click ' Rename ' to change the name of the default filter.
4. Select ' Match all of the following ' or ' . any of the following '. The first option will check every role for mail. The second option will continue even if it finds one of the rules.
Under ' match ', you will see three columns of drop-down menus. Theoretically there is no restriction on the number of rows you can add by pressing the ' More ' button, but for now, we will do it with a row.
The first column tells Kmail which field to extract data (such as Subject, To, Message Body), for example you can select ' To '. The second column tells you how to interpret any data it finds ( contains , does not contain , is in the category ). Leave the option ' contains ' for this column. The last column is where you enter the words, numbers or characters you want the filter to find. In this case, the email address' tavis ', plus sign ' at ' and ' maketech . com '.
In the box below, you will see ' Filter Actions ', this dialog box specifies which action the filter will take with the message when it concludes that the message corresponds to the standard. There are also many other options you can choose such as Move into Folder, Mark As, and Forward To . In this example, we selected ' Move Into Folder '. In the second column, click the browse button with the folder icon to the right of it and select Inbox. Then click ' New Subfolder ', and name it MakeTech .
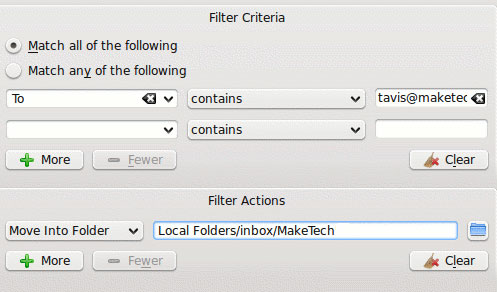
At the top, click the ' Advanced ' tab. Here, you can decide which filters apply to which accounts. You can use filters for sent emails, though this setting is disabled by default. 'Add this filter to the Apply Filter menu' is a very important feature. What it does is allow you to make filtering effective over time. Suppose that you have received 500 emails from MakeTech, this feature will allow you to use your new filter for your inbox. It can scan inbox and transfer emails corresponding to your proposed criteria into a new folder. When finished configuring the filter, click ' OK '. The new filter will work with any incoming mail from now on. If you want to add other filters, click ' New filter ' on the left side of the setting screen.
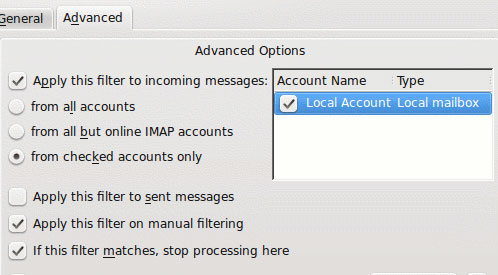
In addition to the above example, with Kmail's filtering system, you can also set it to perform more complex actions. For example, allow common expressions, digital data, SPAM filtering, etc. However, the program also has a term in the number of filters you can use.
You should read it
- Instructions for setting up Mozilla Thunderbird to set up email scheduling and automatic mail replies
- Instructions for using filters in Yahoo Mail
- How to set up the default email client on Windows 10
- How to Set Default Email Client in Windows 11
- Launch Email editor quickly from web browser
- Photoshop CS: Eclipse effect
- What is a filter? How to use Filter in photography?
- Discover 2 new vulnerabilities on 2 popular email protocols
May be interested
- How to create temporary email addresses quickly with YOPmail
 when you want to protect your online privacy, you should use a disposable email address. with this email address you can sign up for the service, send an anonymous email or reduce the amount of spam in your real email address.
when you want to protect your online privacy, you should use a disposable email address. with this email address you can sign up for the service, send an anonymous email or reduce the amount of spam in your real email address. - The Filter in AngularJS
 filter is used to change, filtering data to result in another string. below is a list of common filters commonly used in angularjs.
filter is used to change, filtering data to result in another string. below is a list of common filters commonly used in angularjs. - 15 Best Instagram Filters for Your Photos
 understanding which instagram filters work in different situations will help your profile stand out. read on to discover some of the best instagram filters, along with the types of images you should use each one for.
understanding which instagram filters work in different situations will help your profile stand out. read on to discover some of the best instagram filters, along with the types of images you should use each one for. - Instructions for creating email according to your own domain name on Google
 in the age of information technology today, the use of email in transactions is becoming increasingly important. especially for businesses, the domain name is also a pr tool for the company or its products / services. but how to create an email by own domain name is not everyone knows. therefore, we would like to guide you in the article below.
in the age of information technology today, the use of email in transactions is becoming increasingly important. especially for businesses, the domain name is also a pr tool for the company or its products / services. but how to create an email by own domain name is not everyone knows. therefore, we would like to guide you in the article below. - Instructions for creating incoming mail filters on Gmail
 if you use gmail as the main exchange method, especially for those who use to exchange jobs, the number of new emails is quite large. therefore, we should have a tool to effectively manage all emails sent on gmail.
if you use gmail as the main exchange method, especially for those who use to exchange jobs, the number of new emails is quite large. therefore, we should have a tool to effectively manage all emails sent on gmail. - How to create a virtual email using Temp Mail on your phone
 temp mail is an application to create virtual email on android and ios to limit email hacking.
temp mail is an application to create virtual email on android and ios to limit email hacking. - How to register email, set up email by phone
 in this article, you will learn how to create an email account from the two most popular email services, gmail and hotmail (outlook).
in this article, you will learn how to create an email account from the two most popular email services, gmail and hotmail (outlook). - How to create a Group Email in Outlook
 how to create a group email in outlook. like sms, with outlook you can also create a group of people to receive your email together. this feature is essential for all professional outlook users when planning to send an email to a variety of recipients, because it saves a lot of time and effort.
how to create a group email in outlook. like sms, with outlook you can also create a group of people to receive your email together. this feature is essential for all professional outlook users when planning to send an email to a variety of recipients, because it saves a lot of time and effort. - Steps to create stationery for any mail on email
 stationery and theme are a set of uniform design and color elements. they specify the font, bullet, background color, horizontal lines, images and other design elements you want to display in messages, email sent. outlook includes a large amount of stationery.
stationery and theme are a set of uniform design and color elements. they specify the font, bullet, background color, horizontal lines, images and other design elements you want to display in messages, email sent. outlook includes a large amount of stationery. - Instructions for setting up an email account on iPhone (SMTP / IMAP / POP3)
 email is an extremely useful form of information exchange for people. catching this strong point, mobile phone manufacturers have set up an email application so that users can easily check the mail of companies, friends and partners .... anywhere mobile phones only need to connect to the internet.
email is an extremely useful form of information exchange for people. catching this strong point, mobile phone manufacturers have set up an email application so that users can easily check the mail of companies, friends and partners .... anywhere mobile phones only need to connect to the internet.










 4 reasons to use IMAP service
4 reasons to use IMAP service Avoid forgetting to send attachments in Outlook
Avoid forgetting to send attachments in Outlook Manage Outlook mail more efficiently with Xobni Plus
Manage Outlook mail more efficiently with Xobni Plus Fix PST file errors with Outlook Inbox Repair
Fix PST file errors with Outlook Inbox Repair Add Gmail account to Outlook 2010 with POP
Add Gmail account to Outlook 2010 with POP Search email easily in Outlook
Search email easily in Outlook