How to turn on POP / IMAP Gmail to use in Outlook
Suppose in some case when you try to connect an Outlook account to a Gmail account, but an error cannot be reached. So how to fix this error, please refer to the following article of Network Administrator.

If Outlook cannot connect to your Gmail account, the first thing you need to do is enable POP / IMAP.
Log in to your Gmail account then click Settings .
On the Settings interface, you switch to Forwarding and POP / IMAP cards . Here you will see the POP status and the IMAP status is off.
Your task is to enable POP and IMAP status to open status.
Once done, click Save change to save the changes.

Next go to Start Menu and open the Outlook application on your computer. Click File then select Add Account .
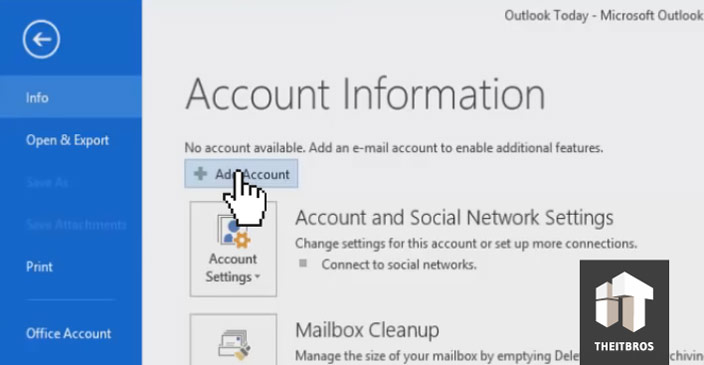
Enter your name and email address.
In the Account Type section, select IMAP and in the Incoming Mail Server section you enter imap.gmail.com .
In the Outgoing mail server entry you enter is smtp.gmail.com . Then fill in the Logon information section and then click More Settings .

Access the Outgoing Server section and check the My outgoing server (SMTP) option to require authentication .
Next go to the Advanced tab . At this tab, click on the dropdown menu in Use the following type of encrypted connection as SSL .
At the Incoming Server section (IMAP), select the port number of 993. Similarly in Outging Server (SMTP), select the port number of 465 .
Finally click OK .

Now that you can see the error still appears, you cannot connect to Gmail. However, this error is not the same as the initial error you encountered.

In this case the most likely reason is because you have not activated the Basic Authentication feature of your Gmail account.
To enable this feature on your Gmail account, follow the steps below:
First access your Gmail account then click on the profile picture and select My account . Here you scroll down to find and select the Sign-in & security option .
On the Sign-in & security interface in the options list on the left pane you select Connected apps & sites . Scroll down to the next you will see the Allow less secure apps option . Your task is to activate this option.
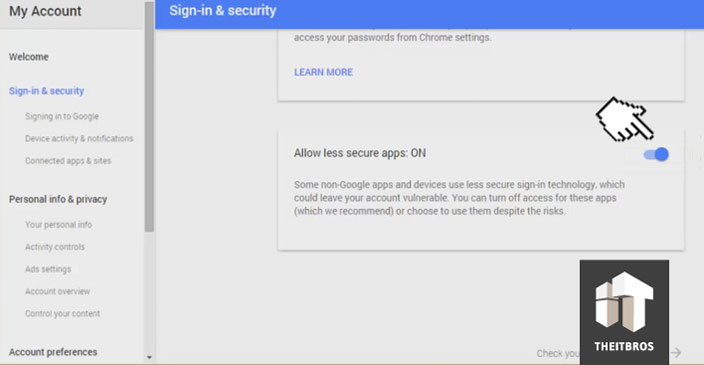
Once done, you can now connect your Outlook account to your Gmail account.
Refer to some of the following articles:
- Outlook 2016 crashes on startup, this is a fix
- Instructions for sending free SMS via Outlook
- Instructions for sending free SMS via Outlook
Good luck!
You should read it
- How to email Gmail to Outlook.com
- Compare Gmail and Outlook.com
- Add a Gmail account to Outlook 2013, 2016 - Configure Gmail with Outlook
- Add Gmail account to Outlook 2010 with IMAP
- Error cannot open Outlook, this is a fix
- How to reduce the size of Outlook data files (.PST and .OST)
- Instructions to add Gmail to Outlook 2013 via POP protocol
- How to fix Outlook error 0x800CCC0E
May be interested
- How to email Gmail to Outlook.com
 outlook.com is microsoft's webmail, possessing many attractive features such as integrating with many social networks or the ability to sync other email services right in gmail.
outlook.com is microsoft's webmail, possessing many attractive features such as integrating with many social networks or the ability to sync other email services right in gmail. - Compare Gmail and Outlook.com
 gmail and outlook.com are two of the most popular web mail services, and each has its own benefits. most people use both email providers or use either of them as primary or secondary accounts.
gmail and outlook.com are two of the most popular web mail services, and each has its own benefits. most people use both email providers or use either of them as primary or secondary accounts. - How to set up POP server for Outlook.com account
 are you looking to install pop 3 server for outlook.com to add outlook.com account to another email application that supports pop or imap? read this article to learn how to set up pop server for outlook.com account.
are you looking to install pop 3 server for outlook.com to add outlook.com account to another email application that supports pop or imap? read this article to learn how to set up pop server for outlook.com account. - Move mailboxes between IMAP servers with IMAP TOOLS
 imap tools is a collection of perl scripts, allowing you to do many different tasks with imap server as well as pop3. in the following article we will guide you to move mailboxes between imap servers using imap tools.
imap tools is a collection of perl scripts, allowing you to do many different tasks with imap server as well as pop3. in the following article we will guide you to move mailboxes between imap servers using imap tools. - Instructions for configuring Gmail on Outlook
 outlook makes it easy for you to manage your gmail emails. send and receive emails quickly without accessing gmail's webmail. use microsoft office directly from microsoft office.
outlook makes it easy for you to manage your gmail emails. send and receive emails quickly without accessing gmail's webmail. use microsoft office directly from microsoft office. - Learn about the IMAP protocol
 internet messaging access protocol (imap) is an internet standard that describes a protocol for retrieving mail from email servers.
internet messaging access protocol (imap) is an internet standard that describes a protocol for retrieving mail from email servers. - Instructions for using Gmail shortcuts in Outlook web apps
 anyone who uses keyboard shortcuts knows that web mail applications often provide their own keyboard shortcuts, in which microsoft oulook differs from google mail, unlike yahoo! mail, ... however, with outlook.com, you can change the default shortcuts for the outlook web application to google's gmail shortcut or the yahoo mail app. this will definitely be convenient for people who use multiple web applications every day without having to study new shortcuts.
anyone who uses keyboard shortcuts knows that web mail applications often provide their own keyboard shortcuts, in which microsoft oulook differs from google mail, unlike yahoo! mail, ... however, with outlook.com, you can change the default shortcuts for the outlook web application to google's gmail shortcut or the yahoo mail app. this will definitely be convenient for people who use multiple web applications every day without having to study new shortcuts. - Email: Differences between POP3, IMAP and Exchange
 we send emails daily from the office, home, from the phone ... but do you know what cryptic terms about email mean? this article will explain the difference between traditional technologies for receiving emails.
we send emails daily from the office, home, from the phone ... but do you know what cryptic terms about email mean? this article will explain the difference between traditional technologies for receiving emails. - Gmail labs: increase functionality for Gmail
 gmail is the most popular webmail service of google thanks to support for many features such as pop3, imap mail checking, simple and easy-to-use interface.
gmail is the most popular webmail service of google thanks to support for many features such as pop3, imap mail checking, simple and easy-to-use interface. - Differentiate POP and IMAP
 if you've ever set up an email application, you probably know two terms pop and imap. but do you understand the difference between these two protocols and how the impact of each protocol on your email account?
if you've ever set up an email application, you probably know two terms pop and imap. but do you understand the difference between these two protocols and how the impact of each protocol on your email account?










 Outlook error 0x8004060C during sending / receiving mail, this is how to fix it
Outlook error 0x8004060C during sending / receiving mail, this is how to fix it How to create a signature in Outlook 2010, 2016
How to create a signature in Outlook 2010, 2016 List of Outlook 2016 shortcuts when working with Mail
List of Outlook 2016 shortcuts when working with Mail How to change the startup directory on Outlook 2016
How to change the startup directory on Outlook 2016 How to mark the read email when selecting on Outlook 2016
How to mark the read email when selecting on Outlook 2016 Instructions for setting up Mozilla Thunderbird to set up email scheduling and automatic mail replies
Instructions for setting up Mozilla Thunderbird to set up email scheduling and automatic mail replies