Fix Tool Options error that doesn't work or disappears in GIMP 2.10
The tool options in GIMP don't work or you simply don't know how to make them appear in GIMP? In this article, TipsMake.com will show you how to re-open Tool Options in GIMP so you can access all the great features that come with this useful software.
The Tool Options dialog box is called Dockable dialogue

Dockable dialogue is basically containers or 'packaged' parts in GIMP that can be moved around, closed and reopened inside the GIMP window. These dockable dialogue allow you to arrange workspace according to your preferences. For example, the default GIMP layout will come with 5 main areas (as shown above).
- On the left is the Toolbox, which contains all the tools. Below is Tool Options, which will appear when you click on the tool and change based on the tool you have chosen (the article will tell you what to do if Tool Options are not displayed when you click on a tool in a seconds).
- In the center of the GIMP window, you have the Image Window, where the layout is located (that's where you're editing or the design you're creating).
- On the right, there are usually the 4th and 5th main areas. The fourth area is the Layers, Channels, Paths, Undo and Fifth areas dialog boxes Brushes, Gradients and Patterns .

Each of these areas can be hidden or closed. For example, if you press the Tab key on the keyboard, all the main areas next to Image Window will be hidden. If you press the Tab key again, all major areas will reappear as in the first picture of this article (provided that you have to click Image Window when pressing the key).
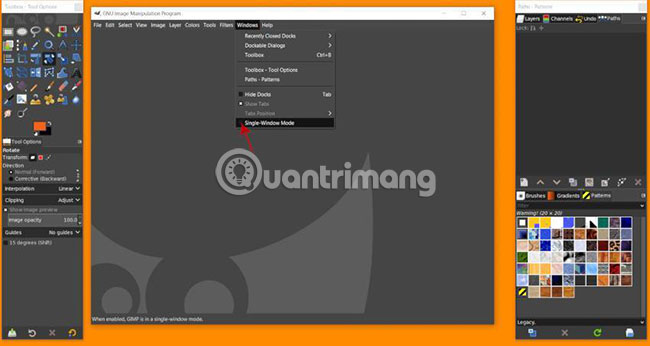
By default, GIMP 2.10 or later also has a single window mode (Single Window Mode) - which means that all 5 main areas are tied together. This is in contrast to GIMP in Multi-window Mode (Multi-window Mode), which you can view by going to Windows> Single Window Mode (you can see this Single Window Mode option is not selected in the image above) .

When in multi-window mode, you can close any of GIMP's 5 main areas, by clicking the red X button at the corner (like when you close the browser window). If you close all, GIMP will be completely closed and you will have to reopen this program if you want to continue using it. So, for example, you can close Toolbox when in multi-window mode, and also close the Tool Options dialog box.

Now only 3 main areas are opened in GIMP).Toolbox and Tool Options are missing.

If you put GIMP back into Single Window Mode after closing the Toolbox and Tool Options dialog boxes, you'll see a message on the left, indicating that 'You can drop dockable dialogue here' . The whole left side is still empty because both the Toolbox and Tool Options are missing.
How to reopen the Tool Options dialog?

There is a major difference between bringing the Toolbox and Tool Options back in GIMP. For Toolbox, you go to Windows> New Toolbox (assuming you don't attach Tool Options to Toolbox by default). This step will reopen Toolbox and point to Toolbox yourself.

If you have attached Tool Options when closing Toolbox, you will have to access Windows> Recently Closed Docs> Toolbox - Tool Options . This will bring back both the Toolbox and Tool Options.

On the other hand, to display only Tool Options, you will access Windows> Dockable Dialogues> Tool Options .

This step will usually open the Tool Options as a new tab in the Layers, Channels, Paths, Undo History (the fourth main area described earlier). Or, the Tool Options dialog box can be opened in another random location.
Because it's a "docktable" dialog, it means you can move it to any new location, by clicking on the tab of the dialog with your mouse and dragging it to the new place where you want to put it. (You should drag it to its original position, just below the Toolbox.) Release the mouse button to release the Tool Options in the highlighted area.
How to make sure the Tool Options dialog box does not disappear again?

If you want to make sure you do not accidentally move or delete the Tool Options box in the future, you can click the small arrow located at the top right of the Tool Options dialog box.

This will display a menu with several options (one of which is Close Tab, will exit the Tool Options box and return you to where you started. You should click here unless you want to capture. head back). To 'lock' the dialog in the correct position and make sure you don't accidentally move it, click the 'Lock Tab to Dock' option . Now, if you try to click and drag Tool Options to another place, nothing will happen. It will remain under Toolbox.
When the Tool Options box is opened and located in the correct position, you will have to open a new layout in GIMP or import the image to use any tool. You can do this by going to File> New to open a new blank document or image, or go to File> Open to open an existing image or layout.
Hope you are succesful.
You should read it
May be interested
- How to arrange brushes in GIMP with tags
 thanks to its plugins, add-ons, and deep level of customization, gimp is a staple of many proficient users' workflows.
thanks to its plugins, add-ons, and deep level of customization, gimp is a staple of many proficient users' workflows. - How to use Paintbrush in GIMP
 in addition to features such as resizing, color editing, text manipulation, effects filters and layering, gimp also has the paintbrush tool to create matte strokes on existing images or blank virtual canvas.
in addition to features such as resizing, color editing, text manipulation, effects filters and layering, gimp also has the paintbrush tool to create matte strokes on existing images or blank virtual canvas. - 8 best GIMP plugins and how to install them
 the plugin turns gimp into a great program. they add new features, improve user workflows and make gimp one of the best free alternatives for photoshop.
the plugin turns gimp into a great program. they add new features, improve user workflows and make gimp one of the best free alternatives for photoshop. - How to create X-ray effects in GIMP
 gimp can help users highlight parts of the image even if they are obscured by clothing or something. for example, when you need to pay attention to the shape of a model used in corporate advertising.
gimp can help users highlight parts of the image even if they are obscured by clothing or something. for example, when you need to pay attention to the shape of a model used in corporate advertising. - Don't miss out on these 11 beautiful free brushes for GIMP
 brush brush is an important part of image editing software. they help users easily repeat existing textures and patterns or simplify the process of drawing complex details.
brush brush is an important part of image editing software. they help users easily repeat existing textures and patterns or simplify the process of drawing complex details. - 6 photo editing tips with GIMP
 today's article will introduce you to six ways to refine the background of an image, such as making the background transparent, clearing the background (to coordinate with other images), and many other options. half.
today's article will introduce you to six ways to refine the background of an image, such as making the background transparent, clearing the background (to coordinate with other images), and many other options. half. - How to fix camera error on Mac does not work
 if the camera doesn't work, or suddenly disappears in macos, follow the steps below to fix it (and hopefully it can help).
if the camera doesn't work, or suddenly disappears in macos, follow the steps below to fix it (and hopefully it can help). - How to add text with GIMP
 gimp is an open source photo editing software program available for linux, windows and mac os x. it includes three windows: toolbox, image and dock.
gimp is an open source photo editing software program available for linux, windows and mac os x. it includes three windows: toolbox, image and dock. - How to switch from Photoshop to GIMP with 5 simple steps
 with the release of version 2.10, gimp is now a really viable replacement for photoshop. so is this the right time to cancel the adobe subscription and apply a free open source image editing package that works on all these platforms?
with the release of version 2.10, gimp is now a really viable replacement for photoshop. so is this the right time to cancel the adobe subscription and apply a free open source image editing package that works on all these platforms? - A full guide to editing photos in GIMP
 gimp's excellent photo editing capabilities make it the best free replacement software for photoshop. this article will show you how to use gimp to edit photos.
gimp's excellent photo editing capabilities make it the best free replacement software for photoshop. this article will show you how to use gimp to edit photos.










 How to style hair and beard in Photoshop
How to style hair and beard in Photoshop How to install the plugin in Photoshop CC 2019
How to install the plugin in Photoshop CC 2019 How to easily resize photos without installing the editor
How to easily resize photos without installing the editor How to change the image background color with the Paint 3D application
How to change the image background color with the Paint 3D application How to view the Layers list in GIMP
How to view the Layers list in GIMP 10 Snapseed tips for faster image editing
10 Snapseed tips for faster image editing