10 Snapseed tips for faster image editing
Every photo you take on your smartphone will look better thanks to mobile photo editing applications. This article will tell you some quick photo editing tips with Snapseed application on Android and iOS.
With Snapseed you won't need to use Lightroom or Photoshop to edit photos. It can make your photo look better without any problems, it's free.
Snapseed is the best free photo editing application for Android and iOS. A few years ago Google bought Snapseed and increased its development.
Snapseed's user interface can make new users feel confused but just spend a few minutes getting to know you will soon catch and master it.
- Stunning photo editing on smartphones with Snapseed
- How to delete an image object using the Snapseed application
- How to create artistic text using Snapseed image editing application
Here are some tips to help you edit photos faster.
1. Editing images
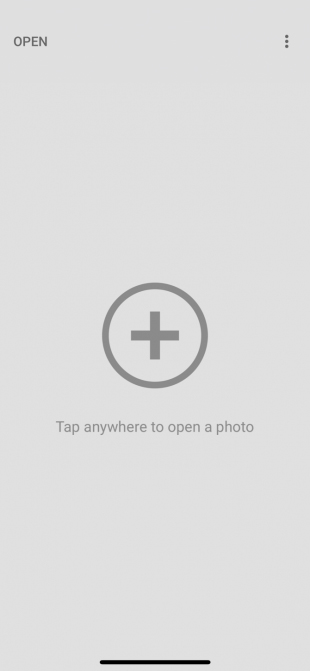


When the image is loaded, you will see three buttons below Looks , Tools and Export . Looks option provides some filters available or you can use your filter. When you start editing, tap the Tools button and select Tune Image .
Tune Image has basic editing features such as brightness and contrast. By default, brightness will be selected, you can swipe right to increase or to the left to reduce brightness. The numerical brightness value will be displayed at the top.



To switch to another tool, just swipe up or touch the Tools button in the bottom bar. Touch the image and hold to see the difference between the original image and the edited image.
The following tools are available in the Tune Image section:
- Brightness : You can use this tool to add light to dark photos or to reduce light if the image is too bright.
- Contrast : Contrast increases or decreases the difference between the darkest part and the brightest part of the image.
- Saturation : Increasing saturation makes colors more vivid. Use it if you want the image to stand out.
- Ambiance : Ambiance allows you to adjust saturation and contrast at the same time.
- Highlights : Highlights help you edit the intensity of the brightest areas in the image. So, if an image is overexposed, reduce the highlights.
- Shadows : Shadows perform similarly to highlights but for the darkest areas of the image.
- Warmth : Warmth adds warm orange or cool blue tones to your entire image. Using this tool, you can instantly turn an orange sky into a cool blue sky.
To capture and give more details, try shooting in RAW format.
- The best Raw photography app for Android
2. Change structure and sharpness


Go back to the Tools section and click Details . Here you will see two Structure and Sharpening options . This tool works well if your photos have texture elements (like wood).
The Structure tool will help you add a Wow effect to your photo but remember not to abuse it. The Sharpening tool will improve the details of the image but may cause noise. Therefore you should be careful when using these two tools, enlarge parts of the image before changing to avoid quality degradation.
3. HDR Scape


HDR Scape is a tool that brings instant effects to your photos. You should use this tool with photos of nature or people. After selecting it, you will see an image of each detail and color that makes them stand out.
You can adjust filter intensity, saturation and brightness. If you adjust it too much, you can go back to Tune Image tool and reduce the level when applying HDR Scape.
4. Add classic feel to Grainy Film



Grainy Film filters help you create vintage-style photos.
5. Cut the picture


If there is a high quality original photo, but the location of the object in the photo is not very good, you can use the Crop tool. Cut images so that objects are placed in the middle or in the way they are aligned according to Rule of thirds rules.
6. Change perspective



Sometimes what makes the photo more beautiful is not editing, but perspective. Snapseed has a smart Perspective tool, you can swipe up, swipe down, left or right to change perspective. Snapseed will automatically fill the gap of the image, but it's best to cut the edges after changing the perspective.
7. Adjust the white balance



The White Balance is similar to the Warmth feature but has additional tints. You can use the Temperature tool to add a cool or warm orange color to the image, then switch to the Tint tool to add green or pink. This can be a quick and easy way to turn a blue sky into a warm purple sky.
8. Edit the image using the Healing Tool


Healing Tool helps you edit small bugs, spots and stains. You can even move small objects in the image. This tool works well when surrounded by simple objects like sky or human skin.
After selecting the Healing option, zoom in on the part of the image to edit, then use your finger to touch the part you want to change. It will be highlighted in red. After releasing it, it will automatically be replaced with pixels from the surrounding area.
9. Selective Editing feature



Selective Editing is a powerful hidden feature in Snapseed. Touch the Selective option, then touch the part of the image you want to edit, pinch two fingers in or out to increase or decrease the selected area size. You can swipe along to switch between Brightness, Contrast, Saturation and Structure. All changes you make to this tool apply only to the specific selected area.
10. Undo tool


If you miss any detailed corrections, you don't need to worry because there's an Undo button, which helps you quickly undo the last change. The View Edits button will list all the edits made and you can edit a previous change or delete it if desired.
For a free app, Snapseed is a surprisingly powerful photo editing application. And there are some advanced features in Snapseed like Curves and Brush that you should explore once you have a grasp of the basics.
You should read it
- Stunning photo editing on smartphones with Snapseed
- Google is finally getting updates to Snapseed after two years
- 'Divine' photo editing applications, anyone who loves 'virtual life' should update immediately
- 15 best photo editing apps for Android
- 5 basic photo editing tips on Adobe Photoshop Express
- 'Magically' photo wallpaper removal apps you should try
- How to Edit JPG Photos
- Best photo editing app for Android and iOS
May be interested
- Instructions on how to pair HDR photos on Lightroom
 along with popular photo editing and editing software, lightroom is chosen by many people. we can perform photo editing tasks from simple to complex, like creating high dynamic range images with lightroom.
along with popular photo editing and editing software, lightroom is chosen by many people. we can perform photo editing tasks from simple to complex, like creating high dynamic range images with lightroom. - Useful Word tips you should not miss
 the tips or shortcuts in word will help users to manipulate faster when editing documents, handling content more easily that you do not have to perform manually as before.
the tips or shortcuts in word will help users to manipulate faster when editing documents, handling content more easily that you do not have to perform manually as before. - Tips for using Microsoft Word to edit essays faster
 want to edit assignments quickly? here are some helpful microsoft word tips to speed up the editing process and save time.
want to edit assignments quickly? here are some helpful microsoft word tips to speed up the editing process and save time. - The best free photo editing software on your computer
 the photo is memories that are forever recorded and the camera is a tool to capture the special moments in one's life. technology has brought many new advances in the world of photography.
the photo is memories that are forever recorded and the camera is a tool to capture the special moments in one's life. technology has brought many new advances in the world of photography. - How to edit photos on Fotophire software
 fotophire is an image editing and editing software with an easier to use interface than adobe photoshop, providing professional image editing features.
fotophire is an image editing and editing software with an easier to use interface than adobe photoshop, providing professional image editing features. - These framed art apps for phones
 the integration of photo frames on android and ios will help you create unique artistic images, creating a unique style for each image.
the integration of photo frames on android and ios will help you create unique artistic images, creating a unique style for each image. - 5 basic photo editing tips on Adobe Photoshop Express
 today, photo editing is becoming easier, and to help you maximize your photo editing capabilities, we will introduce you to some basic tips for editing an image using adobe photoshop express software. . this is a completely free and multi-platform application (ios, android, windows phone).
today, photo editing is becoming easier, and to help you maximize your photo editing capabilities, we will introduce you to some basic tips for editing an image using adobe photoshop express software. . this is a completely free and multi-platform application (ios, android, windows phone). - Free online photo editing services should not be missed!
 currently there are many services that support online photo editing and are completely free. users can conduct image editing with full editing tools from basic to advanced.
currently there are many services that support online photo editing and are completely free. users can conduct image editing with full editing tools from basic to advanced. - 6 best free photo editing software on computer
 there are many free software that help you edit, affect your photos and at the same time share your photos. below is a list of the best free photo editing software available today.
there are many free software that help you edit, affect your photos and at the same time share your photos. below is a list of the best free photo editing software available today. - How to use Resizing online photo editing
 resizing.app supports image compression, resizing, changing image formats with a few simple mouse clicks.
resizing.app supports image compression, resizing, changing image formats with a few simple mouse clicks.










 10 serious mistakes when using Photoshop
10 serious mistakes when using Photoshop 19 free Photoshop Action download sites
19 free Photoshop Action download sites How to compress photos on Windows 10 Compressor image application
How to compress photos on Windows 10 Compressor image application How to take photo cards on the phone
How to take photo cards on the phone Merge multiple photos into one common frame using GIMP
Merge multiple photos into one common frame using GIMP How to use Photoshop Blending Mode
How to use Photoshop Blending Mode