How to style hair and beard in Photoshop
Do you want to add beard or hair to a portrait photo? Sometimes you may want to add a beard to your image to see how it looks, or just for fun. In this article, TipsMake.com will show you how to style hair and beard in Photoshop.
Use Photoshop to style the beard on a portrait photo
The first thing you need to do is open the portrait image to be edited in Photoshop.
Now go to Layer> New> Layer to add a new transparent layer above the layer of the original image (this layer will appear in the Layers panel to the right of the Photoshop screen).
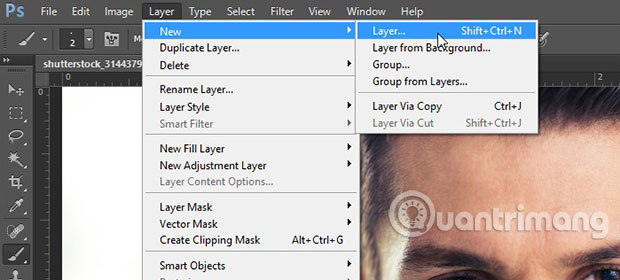 How to style hair and beard in Photoshop Picture 1
How to style hair and beard in Photoshop Picture 1
Use the Eyedropper tool to select the color from the hair on the head. Then select the Brush Tool, reduce the Size to 2 pixels and set the Hardness to 70%.
Use the Brush Tool to draw a tiny beard.
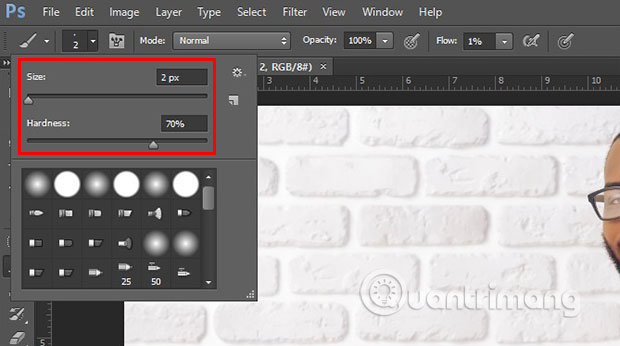 How to style hair and beard in Photoshop Picture 2
How to style hair and beard in Photoshop Picture 2
Next, you'll need to create a brush from the beard you just painted. Just add a new layer from Layer> New> Layer .
Then you need to select the Rectangular Marquee Tool and draw a selection around the beard. Fill the selection with white with the Paint Bucket tool .
 How to style hair and beard in Photoshop Picture 3
How to style hair and beard in Photoshop Picture 3
Next, go to Edit> Define Brush Preset and add a name for the new brush.
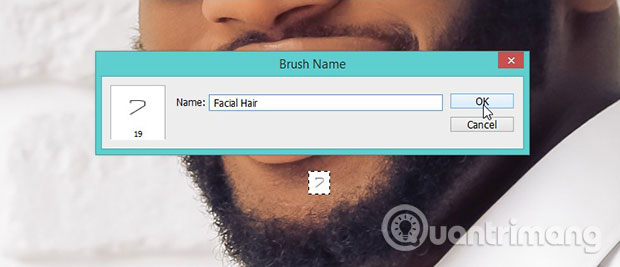 How to style hair and beard in Photoshop Picture 4
How to style hair and beard in Photoshop Picture 4
After adding a brush, continue and delete the top two layers from the Layers panel that you added to create the brush. You don't need these anymore.
After that, select the Brush Tool from the toolbar and select the Facial Hair brush .
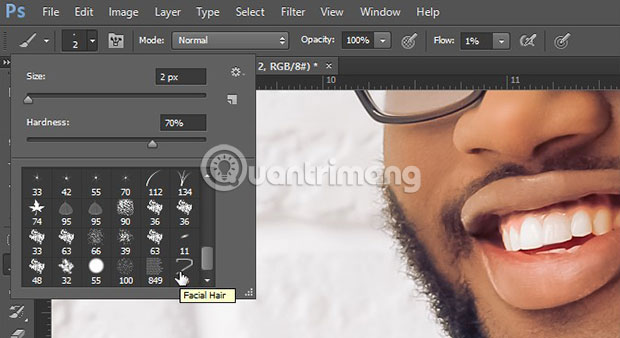 How to style hair and beard in Photoshop Picture 5
How to style hair and beard in Photoshop Picture 5
Next, go to Window> Brush and check out many brush options here. For Brush Tip Shape , you should change the Angle to 90 degrees and set Spacing to 48%.
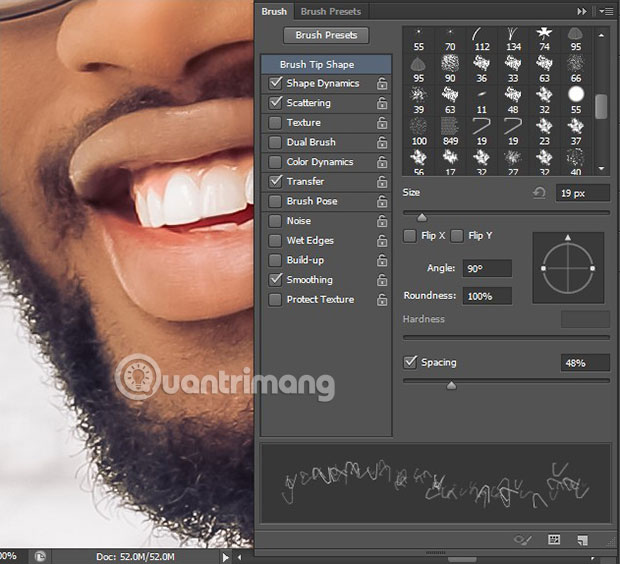 How to style hair and beard in Photoshop Picture 6
How to style hair and beard in Photoshop Picture 6
Next, click Shape Dynamics. Move Size Jitter to 100%, Angle Jitter to 9%, Round Jitter to 50% and select Direction in the drop-down Control list. Also tick the Flip X Jitter option .
 How to style hair and beard in Photoshop Picture 7
How to style hair and beard in Photoshop Picture 7
After Shape Dynamics, you need to mark Scattering to select it. Click Both Axes and set Scatter to 248%.
 How to style hair and beard in Photoshop Picture 8
How to style hair and beard in Photoshop Picture 8
Finally, you can choose Transfer. Increase the Opacity Jitter to 60%, make some of the beard sharper and some others brighter, so the image looks natural.
 How to style hair and beard in Photoshop Picture 9
How to style hair and beard in Photoshop Picture 9
Now, you already know the steps needed to style hair and beard in Photoshop!
Simply add the brush Facial Hair created in any area on the face you want to add a beard.
The result will look like the image below!
 How to style hair and beard in Photoshop Picture 10
How to style hair and beard in Photoshop Picture 10
TipsMake.com hopes this article has helped you learn how to style hair and beard in Photoshop.
Hope you are succesful.
You should read it
- Instructions for using Photoshop CS5 to edit photos in full set
- How to use Photoshop CS5 - Part 5: Photo editing
- How to delete a person from a photo in Photoshop
- GIMP or Photoshop is the right tool for you?
- 49 smart Photoshop tips you need to know (Part 1)
- How to edit and enhance photos on mobile with Photoshop Touch
- How to blur photos using Adobe Photoshop Fix Android
- 5 basic photo editing tips on Adobe Photoshop Express
- How to use Photoshop from az for beginners
- Do you want to learn Adobe Photoshop tips within 1 minute? Take a look at these tutorial videos
- Top 10 common mistakes in Photoshop to use
- TOP 14 free online photo editing software for computers and phones






 How to change hair color in Photoshop
How to change hair color in Photoshop Can beard be eradicated? How to remove beard permanently at home
Can beard be eradicated? How to remove beard permanently at home How to separate hair from the background in Photoshop
How to separate hair from the background in Photoshop 5 types of hair that are both beautiful and suitable for going to play with Noel but she always ends up
5 types of hair that are both beautiful and suitable for going to play with Noel but she always ends up What does a dog's beard do? Do all dogs have beards?
What does a dog's beard do? Do all dogs have beards? 20+ The best male 2-hair style 2020
20+ The best male 2-hair style 2020