How to install the plugin in Photoshop CC 2019
Adobe Photoshop is considered one of the best image editing tools available today. It integrates a lot of handy features you can use to edit and create stunning images.
But you can install the plugin to extend its capabilities further. Third-party Photoshop plugin support allows users to do many things with software. You can add multiple file support, use great filters and even have the right to use some features to help speed up your work.
If you don't know how to install the plugin in Photoshop, then you're in the right place. This article will guide two different ways to install the plugin in Photoshop CC 2019.
Instructions for installing Photoshop plugins
- Download the Photoshop plugin
- Install Photoshop plugin
- Install Photoshop plugin with executable file
- Install Photoshop plugin from zip file
Download the Photoshop plugin
Before installing the plugin, you need to find where to download the Photoshop plugin. There are two ways you can find these plugins: visit the Adobe Exchange website (follow the link below) or search Google exactly the type of plugin you are looking for. Or refer to the 20 most free and useful Photoshop plugins for design professionals.
https://www.adobeexchange.com/creativecloud.photoshop.html#product  How to install the plugin in Photoshop CC 2019 Picture 1
How to install the plugin in Photoshop CC 2019 Picture 1
Adobe Exchange offers free and paid plugin options. Its library offers unique filters, plugins that integrate the original photo library right in the software.
 How to install the plugin in Photoshop CC 2019 Picture 2
How to install the plugin in Photoshop CC 2019 Picture 2
Downloading plugins from Adobe Exchange website is quite simple, you just need to select the plugin you want to download, click on the Free / Buy button. This plugin will automatically be installed in Photoshop. Now, we will move on to installing the plugin from the third-party website.
Install Photoshop plugin
Plugins downloaded from other websites are available as executable files or zip files. Depending on the file type, you can install them in two different ways:
Install Photoshop plugin with executable file
Follow these simple steps to install the plugin using executable files:
Step 1 : Make sure Photoshop is not running on your computer. Now, run the executable file to open the setup wizard.
 How to install the plugin in Photoshop CC 2019 Picture 3
How to install the plugin in Photoshop CC 2019 Picture 3
Step 2 : Click Next and then agree to the license agreement in the following window.
 How to install the plugin in Photoshop CC 2019 Picture 4
How to install the plugin in Photoshop CC 2019 Picture 4
Step 3 : On the next window, click on the plugin version you want to install and then click Next .
 How to install the plugin in Photoshop CC 2019 Picture 5
How to install the plugin in Photoshop CC 2019 Picture 5
For example, here using 64-bit Windows, it is necessary to select a 64-bit version. But depending on your computer configuration, you may have to choose a 32-bit version instead.
- Difference between 32-bit and 64-bit Windows?
Step 4 : Select the folder for the Destination Folder that you want to install the plugin and then click on Next .
 How to install the plugin in Photoshop CC 2019 Picture 6
How to install the plugin in Photoshop CC 2019 Picture 6
Step 5 : Finally, click on Install and after the installation is complete, click Finish to complete the setup.
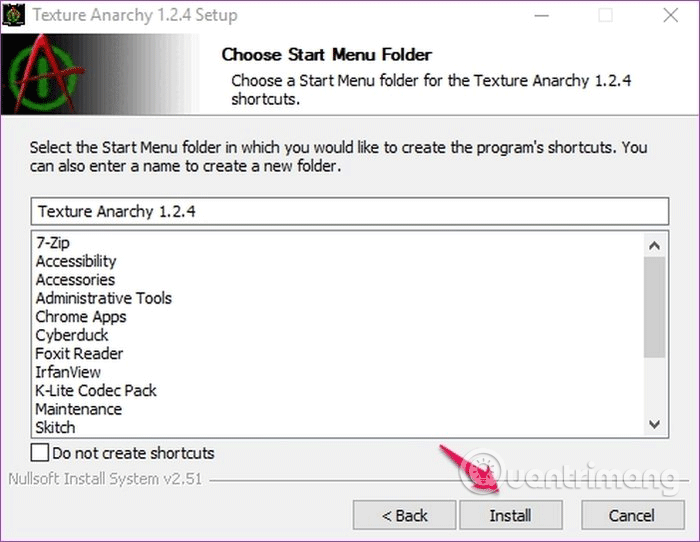 How to install the plugin in Photoshop CC 2019 Picture 7
How to install the plugin in Photoshop CC 2019 Picture 7
Now launch Photoshop and your newly installed plugin will appear in one of the menu options (depending on the type of plugin you have installed). Because of the instructions in this article, install the filter, so the plugin will appear at the bottom of the Filter menu.
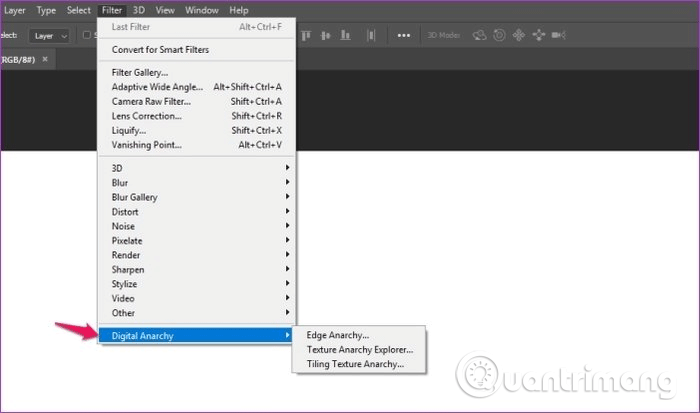 How to install the plugin in Photoshop CC 2019 Picture 8
How to install the plugin in Photoshop CC 2019 Picture 8
Most plugins now come with an installation wizard, however, if the plugin does not have an executable file, you can do so using the following method to install it in Photoshop.
Install Photoshop plugin from zip file
Follow these simple steps to install the plugin from the zip file:
Step 1 : Extract the Zip file in a folder.
 How to install the plugin in Photoshop CC 2019 Picture 9
How to install the plugin in Photoshop CC 2019 Picture 9
Step 2 : Copy the plugin file and paste it into the Photoshop Plug-ins folder. The directory is located in Program Files or where you installed Photoshop on your system.
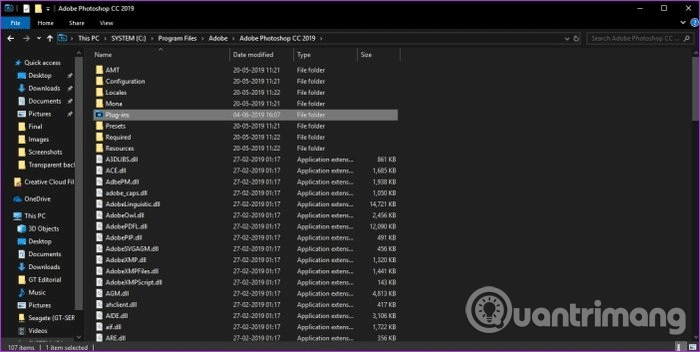 How to install the plugin in Photoshop CC 2019 Picture 10
How to install the plugin in Photoshop CC 2019 Picture 10
Step 3: Restart Photoshop and the plugin will appear in one of the menu options. Depending on the type of plugin you install, it will appear on different menus.
 How to install the plugin in Photoshop CC 2019 Picture 11
How to install the plugin in Photoshop CC 2019 Picture 11
The methods mentioned above will work well without problems if you are using Adobe Photoshop CC 2019, in case you use an older version of Photoshop, you may have to take an extra step while installing. set plugin.
In older versions of Photoshop, you first need permission to install third-party plugins. To do that, go to the Edit menu and select Plug-ins in the Preferences option.
 How to install the plugin in Photoshop CC 2019 Picture 12
How to install the plugin in Photoshop CC 2019 Picture 12
In the Plug-ins window, select the box next to Additional Plugins and then install the plugin. This dialog box is not available in the latest version of Photoshop.
I wish you all success!
You should read it
- Top 10 best Photoshop plugins 2022
- 8 best GIMP plugins and how to install them
- Instructions for creating QR codes on Photoshop
- 20 free and useful Photoshop plugins for design professionals
- How to install WordPress plugin
- How to download Photoshop for free
- New features of Photoshop CC 2019
- 49 smart Photoshop tips you need to know (Part 3)
- 49 smart Photoshop tips you need to know (Part 1)
- Link download Adobe Photoshop CC
- Instructions for using Photoshop for newbies
- 49 smart Photoshop tips you need to know (Part 2)






 Top 10 best Photoshop plugins 2022
Top 10 best Photoshop plugins 2022 8 best GIMP plugins and how to install them
8 best GIMP plugins and how to install them How to install WordPress plugin
How to install WordPress plugin Instructions for creating QR codes on Photoshop
Instructions for creating QR codes on Photoshop 20 free and useful Photoshop plugins for design professionals
20 free and useful Photoshop plugins for design professionals Install Photoshop on Linux
Install Photoshop on Linux