How to fix camera error on Mac does not work
MacBooks and Apple Mac computers often have a built-in webcam. You can also connect an external webcam to your Mac via USB. If the camera doesn't work, or suddenly disappears in macOS, follow the steps below to fix it (and hopefully it can help).
Check if the lens is not covered
Remember to check the most basic thing first. It sounds funny, but if the webcam is not working properly, it is most likely they are being hidden or blocked by something. Many people often hide the webcam when not in use to protect privacy.
If you see no errors and all you see is black, see if there's anything covering the camera. Sometimes you may forget that you covered it a few days ago.
Check access permission for webcam
When you open an application that needs to access your webcam for the first time, the Mac will ask you first for camera access. You may initially refuse access, but then some problems will occur when the application makes video calls or video recording.
You can allow the application to access the camera via System Preferences> Security and Privacy> Camera . Any apps that need access will be listed here. If any application has been marked, it already has access. If not then the opposite.
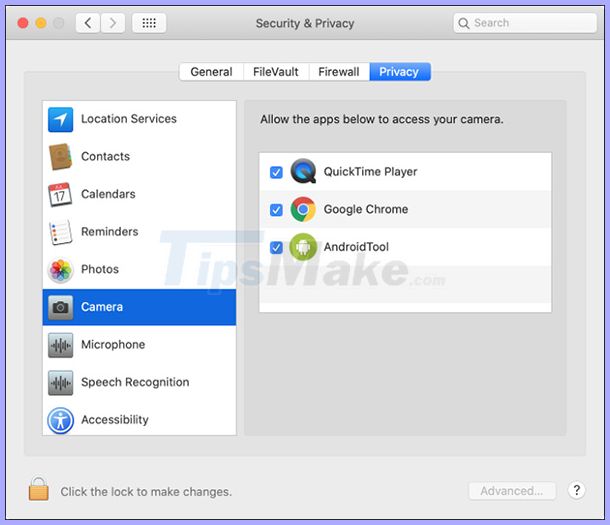 Apps that need camera access
Apps that need camera access You can change any settings by clicking the lock icon below the screen, then confirming your account with a password (or Touch ID, Apple Watch). Then, tick or uncheck the application and try again.
Turn off VDCAssistant and AppleCameraAssistant
There are two processes related to the webcam running in the background on a Mac: VCDAssistant and AppleCameraAssistant. Like any other process on Mac, they can stop working at any time. Normally, when a process is stopped, the system will automatically restart.
You can manually disable the process with the Terminal. To do that, open Terminal by searching in Spotlight or going to Applications> Utilities .
Type the following command and press Enter:
sudo killall VDCAssistant;sudo killall AppleCameraAssistantType the admin password to confirm, then try checking the camera again. macOS can play back any process related to the camera function.
Restart the Mac
If disabling such processes doesn't work, try shutting down the operating system as well. It's possible the problem with the camera is caused by using too many apps at once. The error can be solved by restarting the computer, not reopening the previous applications during the boot process.
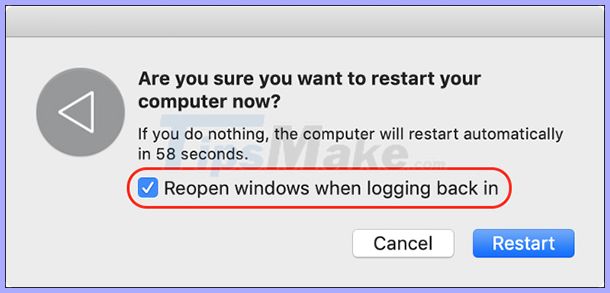 Uncheck the Reopen option
Uncheck the Reopen option To do so, click on Apple menu > Restart . When that window appears, uncheck the 'Reopen Windows When Logging Back in' box. Click Restart then wait for the machine to reboot. Turn on the previous applications again and see if the problem is resolved.
Reinstall the application you are about to use
If you have a webcam problem with an application, an error may occur because of the app itself.
Occasionally, the application stops working. Older apps do not work well on new macOS operating systems. Try deleting the application from the Applications folder by dragging the file to the trash or using the Command + Delete key combination . Next, download and install the application again, check if the problem with the camera is resolved.
If the application is outdated and no longer compatible with macOS's new operating system, use an alternative software.
Check Screen Time
Screen Time is a feature on Apple devices that helps you keep track of your time spent using your device. Sometimes, Screen also controls the applications that have access to the camera, causing a problem with the webcam.
To check if limiting Screen Time is an issue, go to System Preferences> Screen Time> Content and Privacy> Camera . Make sure Camera is turned on in the Apps tab. If not, you can change the settings, or ask the person who set the limit to remove those rules.
 The application is limited on Screen Time
The application is limited on Screen Time See if the device's webcam is turned on
MacBook and iMac both have built-in webcams. You can check if the computer has this feature turned on. To find out, click Apple menu > About .
Click on System Report and select Camera in the sidebar. You can see things like "FaceTime HD Camera (Built-in)", along with lots of numbers and IDs. Check both USB and see if your webcam appears here.
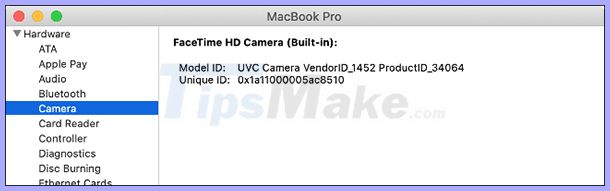 Check if the camera has been detected yet
Check if the camera has been detected yet If your device's webcam is not listed here, it is likely that a hardware failure has caused it to stop working. In this case, please bring the device to a service center for technical review to help you. However, replacing a webcam will be painful, so consider buying an external camera.
Reset the System Management Controller
If you've tried everything (or the webcam listed in System Report), try resetting the System Management Controller (SMC) of the Mac. SMC is responsible for hardware installations on machines such as fans and LEDs.
Last attempt
If you can't get the webcam to work, reinstall macOS to make sure the problem is with your hardware. However, before reinstalling the operating system, back up all data with Time Machine.
You should read it
- How to use iVCam turns your phone into a computer webcam
- Canon released software that turns the camera into a webcam
- Macbook users can become victims of webcams
- How to fix some common webcam errors
- How to use a DSLR camera as a webcam
- How to install and connect the webcam to the PC
- Fix laptop camera error
- How to Use an iMac as an External Monitor
May be interested
- 7 common errors in Windows Phone 8 and how to fix it
 the operating system, though perfect, cannot avoid the error during use. how to fix common errors in windows phone 8 will help you master your device in the best way. some common errors are: phone screen is dark when making a call; camera button and camera application do not work ...
the operating system, though perfect, cannot avoid the error during use. how to fix common errors in windows phone 8 will help you master your device in the best way. some common errors are: phone screen is dark when making a call; camera button and camera application do not work ... - Fix laptop camera error
 fixing the error of the laptop camera being reversed currently, most pcs or laptops will be equipped with a webcam to serve the process of studying, working as well as playing games.
fixing the error of the laptop camera being reversed currently, most pcs or laptops will be equipped with a webcam to serve the process of studying, working as well as playing games. - Fix iPhone camera not focusing
 the iphone camera may not focus properly may result from a software problem or simply something is blocking the lens. the following tips will soon make your iphone able to take clear pictures.
the iphone camera may not focus properly may result from a software problem or simply something is blocking the lens. the following tips will soon make your iphone able to take clear pictures. - Instructions to fix camera error does not work on the phone
 - below are instructions on how to fix camera errors that do not work on the phone.
- below are instructions on how to fix camera errors that do not work on the phone. - Steps to fix the error of not opening Camera on Windows 10
 unable to open camera on windows 10 is a fairly common error, to fix this problem, try the ways below.
unable to open camera on windows 10 is a fairly common error, to fix this problem, try the ways below. - Summary of iOS 17 errors and how to fix them
 along with new features, ios 17 users also face problems when using ios 17.
along with new features, ios 17 users also face problems when using ios 17. - The simplest way to turn on the camera on Windows 7,8,10 laptops
 to study or work online, we need to own a computer or laptop with a full camera, microphone, and headphones. usually, current laptop models have a built-in camera. so how to turn on the camera on a laptop?
to study or work online, we need to own a computer or laptop with a full camera, microphone, and headphones. usually, current laptop models have a built-in camera. so how to turn on the camera on a laptop? - Discover the hottest slider camera designs in the smartphone market today
 below is the camera animation slide on some hot smartphones in the market today to help you better understand how they work.
below is the camera animation slide on some hot smartphones in the market today to help you better understand how they work. - Simple way to fix Camera error on Macbook
 how to fix the camera on the macbook if it is faulty, not working or not working properly? readers, please refer to tipsmake's article below to learn more details.
how to fix the camera on the macbook if it is faulty, not working or not working properly? readers, please refer to tipsmake's article below to learn more details. - How to fix iPhone camera error simply and effectively
 iphone camera is an important feature that helps you capture beautiful moments and preserve memories. but sometimes, the iphone has a camera error that makes it impossible to use or the photos are blurry, blurry, wrong colors, etc. this article will tell you how to handle the above problem.
iphone camera is an important feature that helps you capture beautiful moments and preserve memories. but sometimes, the iphone has a camera error that makes it impossible to use or the photos are blurry, blurry, wrong colors, etc. this article will tell you how to handle the above problem.










 How to fix the cooling fan phenomenon on the MacBook is loud
How to fix the cooling fan phenomenon on the MacBook is loud How to connect GoPro to a Mac
How to connect GoPro to a Mac Apple launches the new generation 13-inch MacBook Pro with Intel Ice Lake, Magic Keyboard
Apple launches the new generation 13-inch MacBook Pro with Intel Ice Lake, Magic Keyboard Apple launches new 13 'MacBook Pro: More durable Magic Keyboard, 10th Gen Intel Core chip
Apple launches new 13 'MacBook Pro: More durable Magic Keyboard, 10th Gen Intel Core chip MacBook 2008 Review: Much better than the new MacBook today
MacBook 2008 Review: Much better than the new MacBook today How to turn on the camera on a Mac
How to turn on the camera on a Mac