7 steps to overcome when losing Internet connection on PC
1. Check power and Internet
Long-term use without unplugging the power cord of the Router also causes these devices to become dusty, unstable currents and fluttering of the network. Also you should check the Internet cord to see if the cord is firmly plugged into the device.
 7 steps to overcome when losing Internet connection on PC Picture 1
7 steps to overcome when losing Internet connection on PC Picture 1 2. Restart the Router
This is a very simple way to release heat for the Router as well as speed up the Router more powerful and stable than before. You flip the back of the Router out will see the power button and protrude, next you press it the Router will turn off and you leave it for 30 seconds to 1 minute please restart the device.
If there is still no stronger signal then try to phone your network provider using the phone number you registered (usually the phone number printed on the Router).
Finally, reset Wifi so that the device is returned to its original state. Look for that little round button with a black hole in the middle. Then, hold it for 30 seconds and your Router will be reset.
 7 steps to overcome when losing Internet connection on PC Picture 2
7 steps to overcome when losing Internet connection on PC Picture 2 3. Forget about the Wifi network on the computer
This is very easy to do and can help you be efficient as software is also prone to errors. You select the Wifi icon under the Taskbar. Then, find your home Wi-Fi address and right-click. Finally, choose Forget is done.
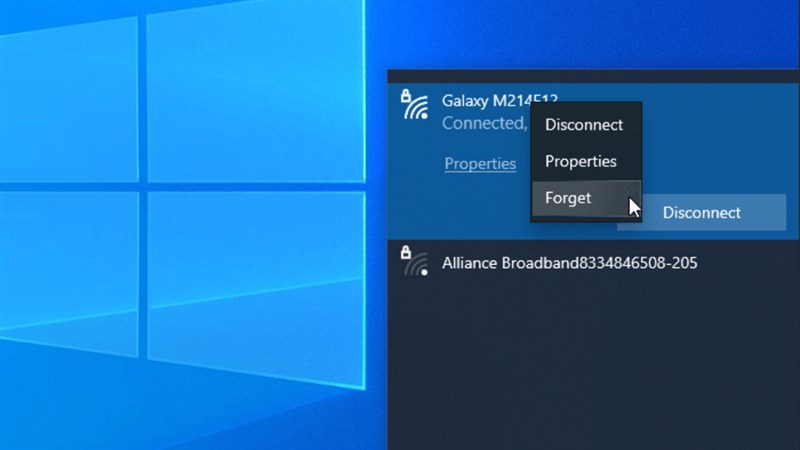 7 steps to overcome when losing Internet connection on PC Picture 3
7 steps to overcome when losing Internet connection on PC Picture 3 4. Use Windows' own debugging tool
This is quite an interesting feature of this operating system on the computer. The ability to self-detect and correct the error is a very useful feature and is used by a lot of people. To enable this feature, follow the path in Settings> Update & Security> Troubleshoot> Additional troubleshooters - Incoming Connections> Run the troubleshooter.
Then follow the Windows instructions to get it done.
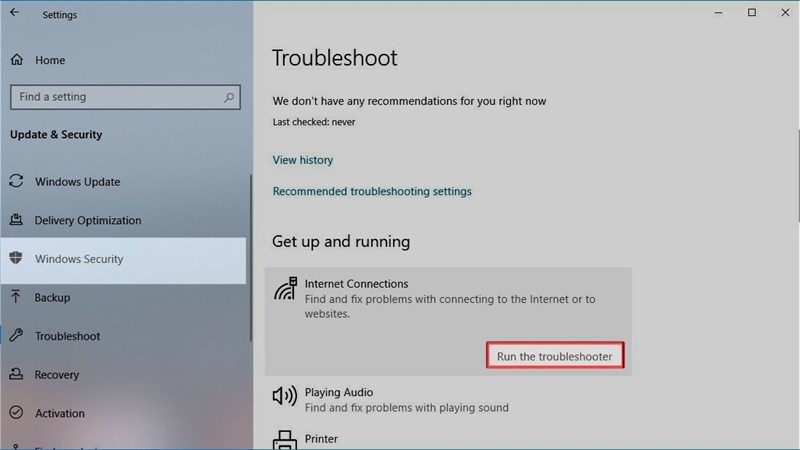 7 steps to overcome when losing Internet connection on PC Picture 4
7 steps to overcome when losing Internet connection on PC Picture 4 5. Turn off firewall on Windows
This is a feature that blocks bad Web sites as well as the virus from entering your computer. However, sometimes misunderstandings also cause this feature to prevent you from accessing the Internet. Follow the link to turn it off: Settings> Windows Security> Firewall & network protection> Private network. Then turn off the Microsoft Defender Firewall option.
Try opening a browser and see if you can access the Internet.
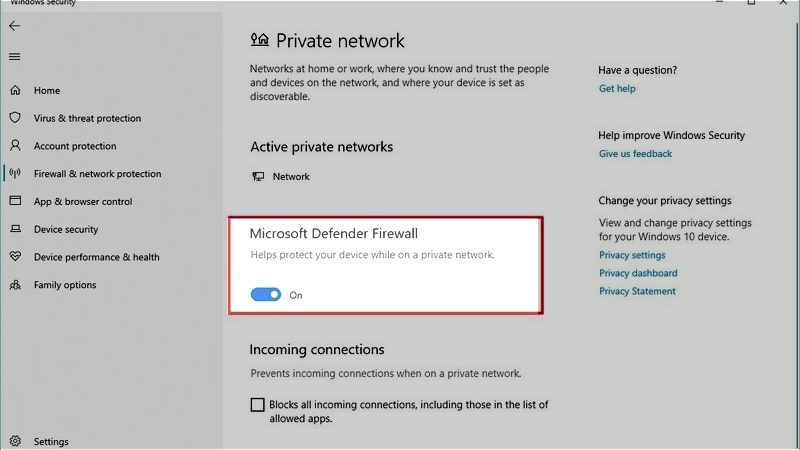 7 steps to overcome when losing Internet connection on PC Picture 5
7 steps to overcome when losing Internet connection on PC Picture 5 6. Update Driver for the latest computer
When your Driver is too old, it also causes your computer to flicker when accessing the Internet. Open Device Manager by typing the app's name in the Windows search bar on the desktop.
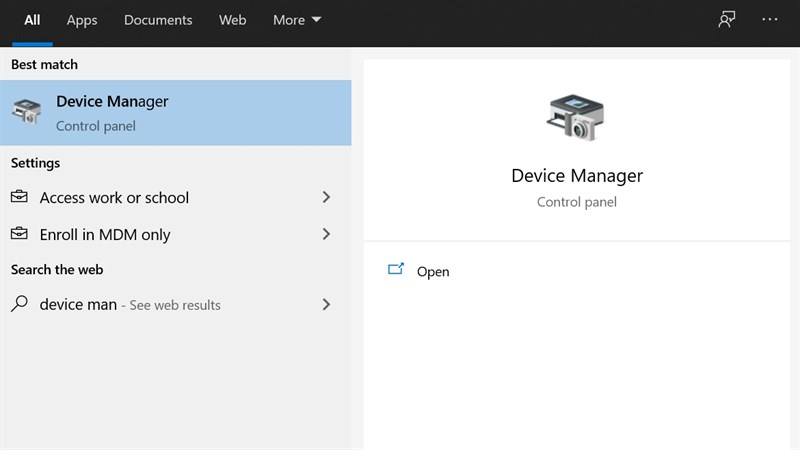 7 steps to overcome when losing Internet connection on PC Picture 6
7 steps to overcome when losing Internet connection on PC Picture 6 Then select the Internet Driver you want to Update as shown in the image.
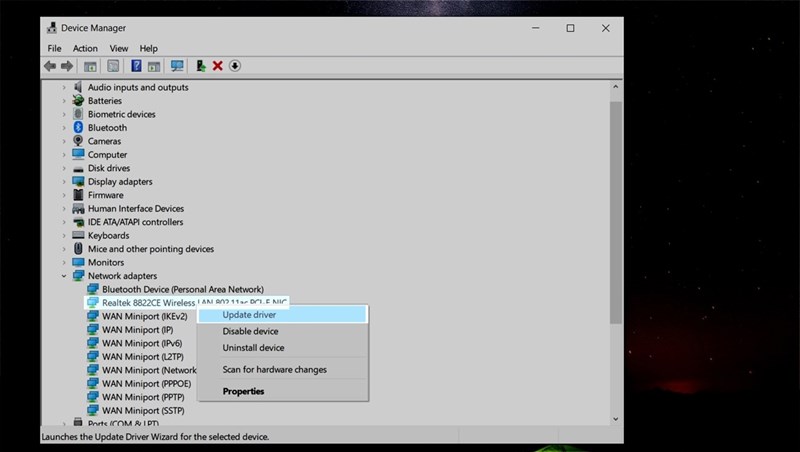 7 steps to overcome when losing Internet connection on PC Picture 7
7 steps to overcome when losing Internet connection on PC Picture 7 7. Turn off 3rd party antivirus software
If you are a general user, this 3rd party antivirus software is not necessary because Windows Defender on your computer is enough to protect you. Please turn off these programs because sometimes they misunderstand you will not be able to access the Internet.
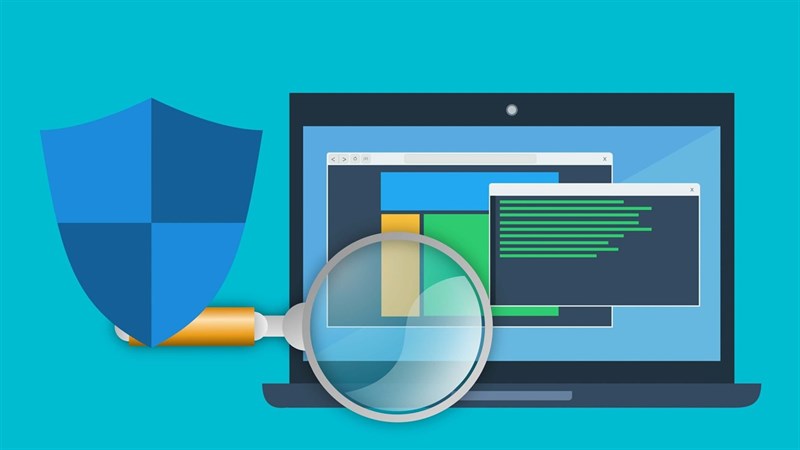 7 steps to overcome when losing Internet connection on PC Picture 8
7 steps to overcome when losing Internet connection on PC Picture 8 So I have brought to you ways to overcome the Internet flutter. If you have a better way, leave a comment below to share with everyone.
Good luck.
You should read it
- Check hidden connections to the Internet in Windows
- Fix the problem of 'dead' Internet connection
- 5 things to do when ... lose the Internet
- Your Windows 10 computer is slow to connect to the Internet, this is a fix
- How to turn off Internet Connection Sharing on Windows
- Tips to speed up the Internet, connect to the network faster
- Speed up Internet connection by using CMD command on WindowsXP / 7/8 / 8.1
- Internet connection sharing - Internet Connection Sharing
- Instructions to fix yellow exclamation computer network with only 3 steps
- How to Share an Internet Connection
- How to Speed Up Slow Internet Connection
- How to fix UWP application disconnected from the Internet
May be interested

The new iPhone security feature puts Facebook at greatest risk

Instructions to check the remaining memory space on Google Photos

Reasons Why You Need to Use Cloud Storage

How has mobile technology revolutionized sports content?

2 best data recovery software on your computer and memory card

Deepfake technology has the potential to disrupt financial markets





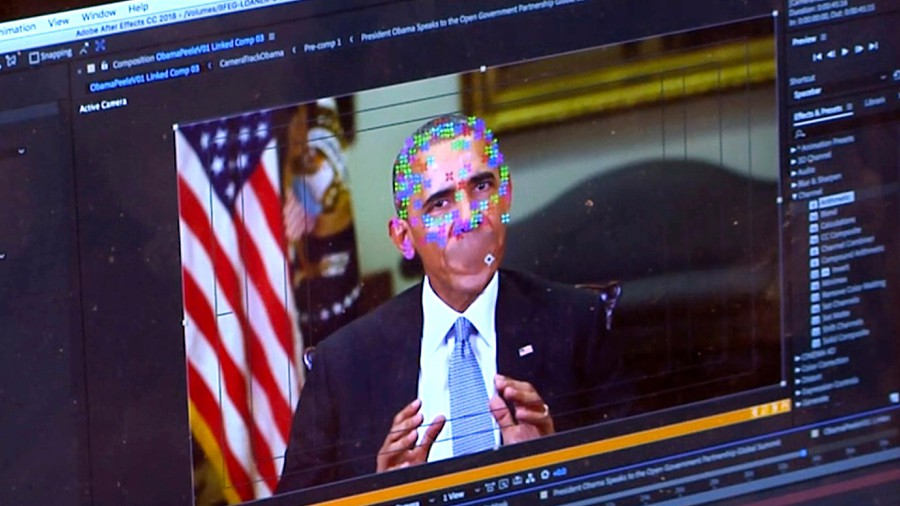
 How to fix when losing Internet connection
How to fix when losing Internet connection 5 things to do when ... lose the Internet
5 things to do when ... lose the Internet Windows 11 still often throws the error of losing internet connection, and here are the ways to fix it
Windows 11 still often throws the error of losing internet connection, and here are the ways to fix it The way that 5G will change Internet connection in your home
The way that 5G will change Internet connection in your home Fix the problem of 'dead' Internet connection
Fix the problem of 'dead' Internet connection Internet connection sharing - Internet Connection Sharing
Internet connection sharing - Internet Connection Sharing