The computer lost the Explorer exe file and the solution is simple
For computer users, you must be very familiar with the Explorer.exe file. This is a file used to manage the operating system for the computer. Explorer.exe is pre-installed on all computers running the Windows operating system. However, for some reason, you encounter a situation where your computer loses the Explorer exe file. Besides, many people also encounter Explorer.exe error. Or File Explorer has stopped and cannot work. TipsMake will immediately reveal some specific ways to solve these problems.
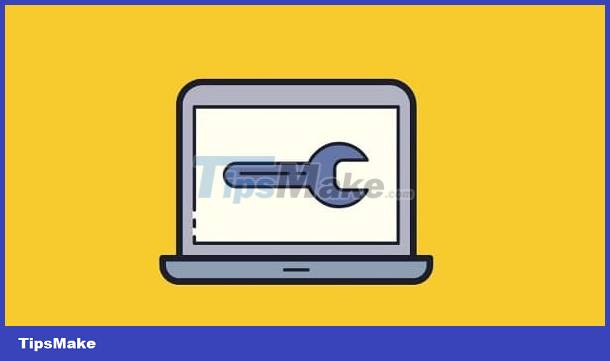
Instructions to fix the problem of lost Explorer exe files on your computer
Normally, opening Windows Explorer on Win 10 is extremely simple. You just need to click on the yellow file Explorer icon located on the Taskbar. Or press the Windows + E key combination. However, when you encounter the error of losing the Windows 10 explorer.exe file, or the Explorer file has stopped and is not working, there will definitely be a lot of problems. The cause may be because you accidentally deleted Explorer.exe from your computer. At this time, the computer will certainly have errors or even lose all data. In addition to deleting, it is also possible that the computer has a virus so this file does not work normally. Below are some ways to fix explorer.exe error in Windows 10 + 11 for those who need it.
Ways to handle errors related to Explorer.exe
First, try restarting your computer. Because sometimes it could be because the device is having some problem. Additionally, Reset Windows Explorer Windows 10+ 11 by restarting File Explorer: Right-click on the Taskbar > Click to select Task Manager > Continue to select Windows Explorer > Click Restart.

Restore Explorer.exe to default
First, create a system restore point to ensure you have a Registry backup. Then, the user goes to Task Manager as instructed in the step above > Click on the file and select Run New Task.
When the window appears, enter regedit > Click OK > Search by keyword HKEY_LOCAL_MACHINESOFTWAREMicrosoftWindows NTCurrentVersionImage File Execution.options
If you see additional keywords explorer.exe or iexplorer.exe, delete them. Because this may be a virus > After deleting, exit Registry Editor > Restart the computer > the explorer.exe process will restore to the default operating state.

Use Windows Defender to kill viruses
The effective way to fix explorer.exe - application error is to kill viruses with Windows Defender. Please press the key combination Windows + S > Enter Windows Security then press Enter.
Next, click on Virus & threat protection > Select Quick scan > Wait for it to finish running, see if there are any threats, then delete and restart the computer.

Edit the value of the Winlogon file in Registry Editor
- Step 1: Users need to press the key combination Windows + R> Enter regedit> Click OK.
- Step 2: Copy the path ComputerHKEY_LOCAL_MACHINESOFTWAREMicrosoftWindows NTCurrentVersionWinlogon and paste it into the search bar > Press Enter to access.
- Step 3: Double click on Shell in the right column.

- Step 4: You need to enter explorer.exe in the Value data box > Click Ok.

- Step 5: Scroll down again to find and click Userinit.

- Step 6: Enter in the data box: C : windows system 32 userinit . exe > Click OK > Restart the computer.
Turn off applications that start with Windows
- Step 1: Press the key combination Ctrl + Shift + Esc to open Task Manager.
- Step 2: Click the Startup tab > Disable applications that start with Windows that you don't need.

Next, press Windows + R > Type msconfig then click OK > Click the Services tab and turn off unused services.
Some other solutions
- In case you accidentally delete Explorer.exe, users need to perform a Windows installation repair. Or more seriously, you may have to reinstall Windows. These are all quite complicated situations. Therefore, users should research carefully or go to reputable repair centers. Ask a qualified technician to accurately check the 'disease' condition and provide specific remedies.
- Some of you also encounter the situation of accidentally ending task window explorer. At this time, try pressing the key combination Ctrl + Shift + Esc > Click on the file > Select Run New Task. Next, go to Browse > Click Windows > In Windows, find Explorer.exe > select OK to run again.
Above are some measures when the computer loses the Explorer exe file. Hopefully these measures will help you overcome it successfully.
You should read it
- Fix File Explorer error not working on Windows 10
- How to fix Working On It on File Explorer Windows 10
- 5 best Windows File Explorer extensions to manage files on the system
- 7 notable changes in File Explorer Windows 11
- 9 outstanding features of Solid Explorer you may not know
- Finally, Microsoft also adds a tabbed interface to File Explorer on Windows 11
- How to hide / show the status bar in File Explorer on Windows 10
- A series of leaked photos shows that File Explorer is about to receive a complete design overhaul on Windows 11
May be interested
- 7 notable changes in File Explorer Windows 11
 windows file explorer is one of those areas where microsoft has made some interesting additions that older versions didn't have.
windows file explorer is one of those areas where microsoft has made some interesting additions that older versions didn't have. - How to change Quick Access in File Explorer on Windows 10
 the quick access menu in file explorer will help us quickly access some programs or drives and folders on the computer without having to perform many operations.
the quick access menu in file explorer will help us quickly access some programs or drives and folders on the computer without having to perform many operations. - 9 outstanding features of Solid Explorer you may not know
 android has many different file managers. among all file managers, solid explorer is one of the best applications. solid explorer has a nice interface and users can optionally remove unnecessary features. and solid explorer can do more than that. here's what you probably don't know about solid explorer.
android has many different file managers. among all file managers, solid explorer is one of the best applications. solid explorer has a nice interface and users can optionally remove unnecessary features. and solid explorer can do more than that. here's what you probably don't know about solid explorer. - Steps to fix lost NODE.dll file error on Windows 10, 11
 the error of losing the node.dll file on windows 10 and 11 computers is extremely common and they cause users to open software on the computer. for node.dll file loss error, you can quickly handle it in many different ways.
the error of losing the node.dll file on windows 10 and 11 computers is extremely common and they cause users to open software on the computer. for node.dll file loss error, you can quickly handle it in many different ways. - Why do many people prefer Windows File Explorer over macOS Finder?
 if you're a user of both systems, many people still come back to file explorer because of its simplicity and more user-friendly features.
if you're a user of both systems, many people still come back to file explorer because of its simplicity and more user-friendly features. - 10 indispensable features of File Explorer
 most windows users spend a lot of time in file explorer. however, there are specific features that people rely on to streamline their workflow and increase productivity.
most windows users spend a lot of time in file explorer. however, there are specific features that people rely on to streamline their workflow and increase productivity. - Finally, Microsoft also adds a tabbed interface to File Explorer on Windows 11
 in the latest test build, microsoft has provided an assortment of improvements and fixes for insider testers. some changes are welcome, but others are groundbreaking.
in the latest test build, microsoft has provided an assortment of improvements and fixes for insider testers. some changes are welcome, but others are groundbreaking. - How to hide / show the status bar in File Explorer on Windows 10
 the status bar at the bottom of file explorer tells you how many items are inside and selected for the currently open folder. the two buttons below are also available on the right side of the status bar.
the status bar at the bottom of file explorer tells you how many items are inside and selected for the currently open folder. the two buttons below are also available on the right side of the status bar. - A series of leaked photos shows that File Explorer is about to receive a complete design overhaul on Windows 11
 file explorer is one of the areas most frequently interacted with by users on windows in general, so any changes in this area will have a big impact on the operating system experience.
file explorer is one of the areas most frequently interacted with by users on windows in general, so any changes in this area will have a big impact on the operating system experience. - Warning File Explorer error on Windows 10 data loss when connected to Android
 a recent situation in windows 10 is when connecting android to a computer, if users perform operations on file explorer of windows 10, the data will completely disappear.
a recent situation in windows 10 is when connecting android to a computer, if users perform operations on file explorer of windows 10, the data will completely disappear.










 Learn How to Deal with a Computer Checking Media Error
Learn How to Deal with a Computer Checking Media Error Computer has BitLocker Recovery, what should I do to fix it?
Computer has BitLocker Recovery, what should I do to fix it? The computer keeps turning on and off without the screen on, what should I do?
The computer keeps turning on and off without the screen on, what should I do? Learn how to fix when the iPad keyboard jumps to the middle of the screen
Learn how to fix when the iPad keyboard jumps to the middle of the screen Immediately fix the error of sleep not appearing on Windows 10 + 11 screen
Immediately fix the error of sleep not appearing on Windows 10 + 11 screen Quickly fix the problem of laptop touchpad not working
Quickly fix the problem of laptop touchpad not working