Fix IP conflict error on computer, unable to access the network due to IP conflict
IP conflict errors on computers are not rare, with large computer networks with a large number of computers accessing them. Furthermore, setting up the model without clearly defining the region and IP address can easily cause IP conflicts, overlapping IPs, making the computer unable to access the network. In this case we need to change the IP address for 1 of the 2 duplicate machines and of course the problem does not just stop at changing the IP address to fix the problem. In this article TipsMake will show you common cases and errors as well as ways to fix IP conflict errors on your computer.
Fix IP conflict error on computer, unable to access the network due to IP conflict
Some common error messages when IP conflicts occur:
'There is an IP address conflict with another system on the network': There is an IP conflict with another system on the network
'This IP address is already in use on the network. Please reconfigure a different IP address.': This IP address is already in use. Please set up another address.
Some causes lead to IP conflicts
-Two computers set up the same static IP address.
-A computer sets a static IP address to coincide with an address that has been set by DHCP for another computer in the system.
-Laptop is turned on from sleep state. Meanwhile, another computer is using the IP address that that laptop used before sleeping.
-When a computer has many network adapters, there is a high possibility that the computer will have an IP address conflict with itself.
-When multiple wireless connections are established in the system and DHCP is enabled in more than one device.
Method 1: Refresh IP address
Step 1: Refresh the IP address on the computer using command prompt. Go to Start and type CMD .

Step 2: When the program window appears, type the command to delete the current IP address: " ipconfig /release ". Depending on the number of adapters installed on the device, the system will display different results:

Note: If the computer sets up a static IP address, the command failure message line will appear: The operation failed as no adapter is in the state permissible for this operation. In this case, skip and move on to Method 2 .

Step 3: After deleting the old IP address, we will renew the IP address by entering the command: " ipconfig /renew "
The new IP address will appear in the IPv4 Address line .

Method 2: Reset static IP address
When the computer uses a static IP address, you can manually switch to a new IP address that does not overlap with other computers in the system, using DHCP to let the system automatically establish a new IP address.
Step 1: Go to Control Panel => Network and Sharing Center . In the left column, select Change adapter settings .

Step 2: Right click on the network that the computer is using. Select ' Properties '.
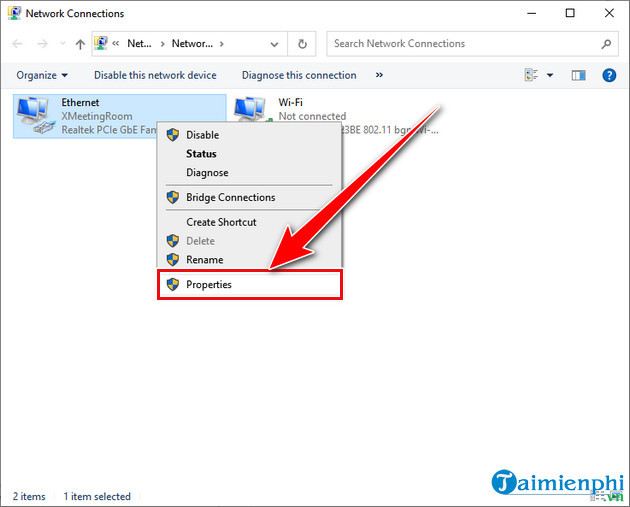
Step 3: In the window that appears, select Internet Protocol Version 4 (TCP/IPv4) and then press the Properties button .

Step 4: Here, you can choose to let the system automatically obtain a new IP address from the DHCP server (select Obtain an IP address automatically ) or automatically fill in a new static IP address (select: Use the following IP address ).
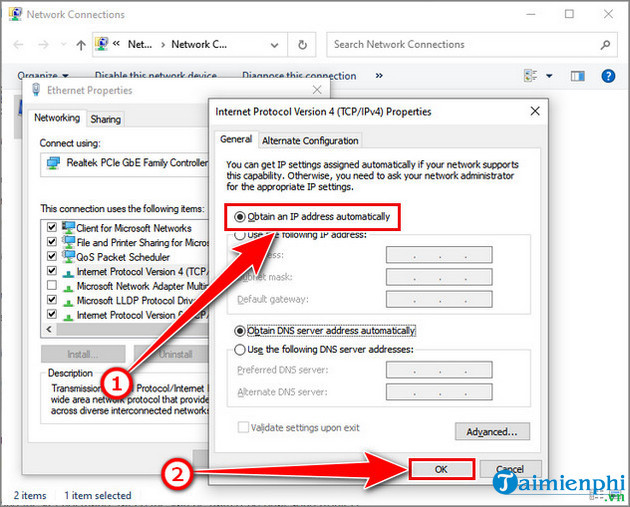
If you don't know how to set up a static IP yourself, you should let the system automatically set up a new IP. DHCP will automatically detect available IP addresses and assign the computer an address that is not in conflict.
If you have tried both of the above methods and still cannot connect to the network, the problem most likely lies with the router.
Method 3: Wireless Router
One of the simplest ways to resolve IP conflicts is to restart the wireless router.
When the router is turned on continuously for weeks or months at a time, errors will arise. Restarting the router helps resolve most errors encountered. After restarting the router, restart your computer as well.
More rarely, errors occur with the DHCP server when it gives computers identical IP addresses. In this case, it is best to upgrade the router's firmware. Most computer users never upgrade router firmware, so IP conflicts can easily occur. Installing firmware is not simple, but if you are a tech person, you should try it once to refresh your longtime router.
Above, TipsMake has shown you how to fix IP conflicts on your computer, helping you change the new IP address to be able to join the network. To learn about the network, we need to have time and effort as well as a certain amount of research. For example, how to configure TCP/IP using CMD, a tool frequently used to install and configure computer networks. If you want to update your network knowledge, you can see how to configure TCP/IP using CMD to supplement your knowledge. AND if your IP network has too many problems, you can restore it to its original state if you use Windows 10. For more information, please read the article on how to reset the network. Initial state after changing IP.
You should read it
- Top 8 solutions to fix Windows 10 freezing your computer
- How to fix the error of the computer not recognizing the mouse
- How to fix the Facebook tab error is suspended in the browser
- 5 steps to fix a crashed and inactive Mac error
- Instructions on how to fix blue screen errors on computers running Windows
- How to fix Windows 10 hangs on the Welcome screen
- The new update fixes many bugs on Windows 10 April 2018 Update but causes a more serious error
- How to fix Automatic Repair error in Windows 10
May be interested
- Share how to fix the error of the watch not being able to access the network
 the error of the clock not being able to access the network causes your computer to constantly have the wrong time? refer to tipsmake's article to know how to fix it
the error of the clock not being able to access the network causes your computer to constantly have the wrong time? refer to tipsmake's article to know how to fix it - Admin cannot remotely administer Windows XP-based computers with Service Pack 2 installed
 the common error 'access denied' caused the admin to be unable to manage the remote windows xp sp2. you will receive specific error messages such as: 'access denied' or 'the network path was not found' when remotely managing ( eg remote desktop ..) to a computer running w
the common error 'access denied' caused the admin to be unable to manage the remote windows xp sp2. you will receive specific error messages such as: 'access denied' or 'the network path was not found' when remotely managing ( eg remote desktop ..) to a computer running w - Steps to fix 'Unable to Contact your DHCP Server' error on Windows 10
 dhcp server is a network protocol that automatically assigns ip addresses. it also distributes network configuration to all connected devices, such as dns server, subnet mask, and default gateway. but often, errors can appear when renewing, issuing or leasing an ip address.
dhcp server is a network protocol that automatically assigns ip addresses. it also distributes network configuration to all connected devices, such as dns server, subnet mask, and default gateway. but often, errors can appear when renewing, issuing or leasing an ip address. - Errors after upgrading iOS 12 and how to fix it
 ios 12 update makes some users unable to access the appstore, causing the device to hang, unable to play wifi or sudden application error, etc.
ios 12 update makes some users unable to access the appstore, causing the device to hang, unable to play wifi or sudden application error, etc. - How to fix Google unable to access the computer
 how to fix google unable to access the computer. google is an extremely useful search engine on the internet today. with an extremely large data warehouse, google can exploit a lot of information on the internet.
how to fix google unable to access the computer. google is an extremely useful search engine on the internet today. with an extremely large data warehouse, google can exploit a lot of information on the internet. - Cause and how to fix iPhone error to catch Wifi but not access to the network
 on some day if you accidentally encounter the situation that iphone has connected to wifi but cannot access the network, then even though you tried to tinkle and search all ways to fix it, but still give up, please follow one of the six methods below to quickly fix this.
on some day if you accidentally encounter the situation that iphone has connected to wifi but cannot access the network, then even though you tried to tinkle and search all ways to fix it, but still give up, please follow one of the six methods below to quickly fix this. - Fix the error of the computer not being able to access the network after Ghost
 recently, many computers have encountered errors of not being able to access the network after ghost. if you are one of the victims of this problem, please refer to the solution in the content section below.
recently, many computers have encountered errors of not being able to access the network after ghost. if you are one of the victims of this problem, please refer to the solution in the content section below. - How to fix 'lsass.exe Unable to Locate Component' error in Windows
 the lsass.exe unable to locate component error means that windows cannot find or load the file it needs to run the lsass.exe process. this process is important for managing security policies and user authentication on your devices.
the lsass.exe unable to locate component error means that windows cannot find or load the file it needs to run the lsass.exe process. this process is important for managing security policies and user authentication on your devices. - Fix 'is not accessible & Access is denied' error
 after reinstalling the operating system, you encounter the error is not accessible & access is denied, unable to access the folder on the drive, so what should you do? the following article will guide you how to fix it, please refer to us.
after reinstalling the operating system, you encounter the error is not accessible & access is denied, unable to access the folder on the drive, so what should you do? the following article will guide you how to fix it, please refer to us. - Troubleshooting Guide A network cable is unplugged in Windows
 it is frustrating to not be able to access the internet. when your computer cannot connect to the network, you will see the message a network cable is unplugged and see a red x on the taskbar or in windows explorer.
it is frustrating to not be able to access the internet. when your computer cannot connect to the network, you will see the message a network cable is unplugged and see a red x on the taskbar or in windows explorer.










 Top free antivirus software for iPhone 2023
Top free antivirus software for iPhone 2023 How to turn off Windows Defender on the latest Windows 10 2024
How to turn off Windows Defender on the latest Windows 10 2024 How to download, install and use WARP 1.1.1.1 on PC to access blocked websites
How to download, install and use WARP 1.1.1.1 on PC to access blocked websites How to download the latest 1.1.1.1 APK, access the Internet faster
How to download the latest 1.1.1.1 APK, access the Internet faster How to use app 1.1.1.1 to watch movies and play games when the cable breaks
How to use app 1.1.1.1 to watch movies and play games when the cable breaks Hiding IP on your phone is super simple with Hide My IP for Android
Hiding IP on your phone is super simple with Hide My IP for Android