How to fix 'lsass.exe Unable to Locate Component' error in Windows
The missing or damaged file may be a system file or a DLL (Dynamic Link Library) file. The lsass.exe process depends on these files to function properly. In this guide, TipsMake will show you how to fix "lsass.exe Unable to Locate Component" error in Windows.
1. Perform an SFC scan
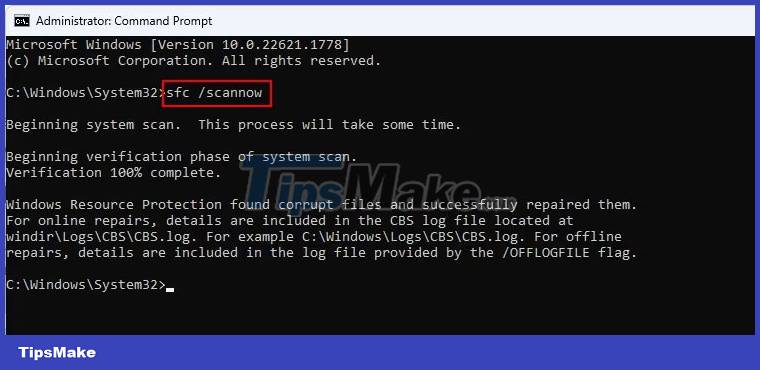
As mentioned above, the "lsass.exe Unable to Locate Component" error can occur due to damage or the absence of the specific file that the lsass.exe process relies on.
Such problems can be fixed by performing a system scan using System File Checker (SFC), developed by Microsoft to check the system for inconsistencies and errors.
If a problem is identified, the SFC utility will fix it without requiring any significant input on your part. If the problem occurs due to corruption, this tool will fix it. In case you are using a third-party security program on your computer, you should scan the entire system with your antivirus program and check if that makes any difference.
2. Replace the oleaut32.dll file
According to multiple reports, this particular issue can also appear due to missing oleaut32.dll file required to launch the application. You can fix this by replacing the file with a healthy file from a trusted source.
To do this, you need to create a bootable CD or USB with the same version of Windows as your device. This way, you can get a verified and working copy of the file from the installation media. You'll also avoid any errors or conflicts that might occur if you try to replace files while Windows is running. However, you should create a backup of your system before proceeding, just to be safe.
Once you have created the boot drive and backup, follow these steps to continue:
- Insert the CD or plug the bootable USB into your computer and perform a reboot.
- During the boot process, you may need to access the BIOS or UEFI firmware settings to change the boot order and prioritize booting from the CD or USB drive. The best way to do this is to consult your computer's manual or search for instructions online on the manufacturer's website.
- Follow the on-screen instructions to continue, and when your computer boots from the CD or USB boot, press R to bring up the Windows Recovery Control options.
- Choose your preferred settings.
- Now, access Command Prompt with admin rights and execute the command below. This will change the directory to where the oleaut32.dll file is located:
cd c:windowssystem32 - Now, execute this command to rename the existing file to oleaut32.old:
ren oleaut32.dll oleaut32.old - Next, copy the files from the installation media to your device using the following command. You may need to change the d: drive letter to match your installation media.
copy d:windowssystem32oleaut32.dll c:windowssystem32 - Finally, type "exit" in Command Prompt and close the utility.
- Once done, remove the bootable CD or USB and restart your computer. After rebooting, you can now check if the problem is fixed.
3. Perform a system restore

You can also restore your system to a point where the error in question did not occur.
This can be done using the System Restore feature, which works by creating restore points on your computer, usually before performing any important operations. When you select a restore point, your system will roll back to the state it was in when the restore point was created, resolving errors in the process.
4. Install the latest update
If you have pending updates in your system, the article recommends that you take the time to install them. This is because Microsoft regularly releases updates that include fixes for known issues, and by updating your Windows system to the latest version, you can resolve the issue you're having. encountered immediately.
If this doesn't work, you can perform an in-place upgrade, which will reinstall Windows while keeping your files and applications intact. You will need Windows installation media (USB or DVD) to perform the repair installation.
The Isass.exe error can be frustrating, but the steps above should be able to restore your device to its normal state and avoid further problems. However, if none of the solutions work for you, it's best to contact Microsoft's official support team and report the problem to them.
You should read it
- Brother printer error Print unable 0B - Causes and ways to fix Print unable 0B error
- Steps to fix 'Unable to Contact your DHCP Server' error on Windows 10
- Errors after upgrading iOS 12 and how to fix it
- Fix 'Unable to Join Network Failure (error -3)' error on iPhone
- How to fix VPN Error 800 error
- 4 ways to fix USB errors without formatting: 'Windows was unable to complete the format'
- Brother printer error Print unable 02 - Causes and ways to fix the error Print unable 02
- How to fix 'Application was Unable to Start correctly 0xC0000142'
May be interested
- How to fix error code 43 for NVIDIA or Intel GPUs on Windows
 while using a windows pc, you may get error code 43, with the words 'windows has stopped this device because it has reported problems'. error generated by the system's device manager when a hardware component reports some unknown type of problem.
while using a windows pc, you may get error code 43, with the words 'windows has stopped this device because it has reported problems'. error generated by the system's device manager when a hardware component reports some unknown type of problem. - How to fix VPN Error 800 error
 virtual private network provides secure connection between local client and remote server via internet. when you try to connect to the vpn and fail, you receive a vpn error message. there are hundreds of error codes that can occur, but only some codes are common. 800 vpn error unable to establish the vpn connection usually happens when working with virtual private networks. unfortunately, this error code does not explain why the connection failed.
virtual private network provides secure connection between local client and remote server via internet. when you try to connect to the vpn and fail, you receive a vpn error message. there are hundreds of error codes that can occur, but only some codes are common. 800 vpn error unable to establish the vpn connection usually happens when working with virtual private networks. unfortunately, this error code does not explain why the connection failed. - How to open Component Services in Windows 11
 component services on windows can help you maintain the security and performance of your computer. however, how do you find and open component services in windows 11?
component services on windows can help you maintain the security and performance of your computer. however, how do you find and open component services in windows 11? - How to fix Windows Update error 0x80190001
 briwindows update is an important component of the windows operating system that keeps the system up to date with the latest security patches and fixes. while these updates are generally helpful, they can cause windows to misbehave or display error messages.
briwindows update is an important component of the windows operating system that keeps the system up to date with the latest security patches and fixes. while these updates are generally helpful, they can cause windows to misbehave or display error messages. - Brother printer error Print unable 02 - Causes and ways to fix the error Print unable 02
 you do not understand why brother printer error print unable 02. the article shows the cause and how to fix the brother printer error print unable 02, click to see now!
you do not understand why brother printer error print unable 02. the article shows the cause and how to fix the brother printer error print unable 02, click to see now! - Learn about error code 0xc00000e and how to fix it
 error code 0xc00000e is a windows error caused due to a corrupt file structure or, more rarely, a physically disconnected computer component. this is a common error code in all windows versions, from windows vista onwards.
error code 0xc00000e is a windows error caused due to a corrupt file structure or, more rarely, a physically disconnected computer component. this is a common error code in all windows versions, from windows vista onwards. - Unable to handle the 'dead blue screen', Microsoft stopped supporting Windows 7 running on some outdated CPUs
 beginning on january 14, 2020, microsoft will discontinue technical support for windows 7. microsoft's decision was made after the company was unable to resolve the error due to a security update, simultaneously. it is recommended that users update to higher versions to ensure security.
beginning on january 14, 2020, microsoft will discontinue technical support for windows 7. microsoft's decision was made after the company was unable to resolve the error due to a security update, simultaneously. it is recommended that users update to higher versions to ensure security. - How to fix 'Diagnosing Your PC' error in Windows 10
 some windows users have reported being unable to exit diagnostic pc mode. if you are currently struggling to fix the diagnosing your pc error, this article will provide you with a number of different troubleshooting methods.
some windows users have reported being unable to exit diagnostic pc mode. if you are currently struggling to fix the diagnosing your pc error, this article will provide you with a number of different troubleshooting methods. - Some Windows 10 machines are locked to update after updating KB5003214 and KB5003690
 windows 10 is having a problem that i don't know whether to call a bug or a feature. specifically, some users reported that they were unable to install the latest windows 10 cumulative update but instead received the 'psfx_e_matching_binary_missing' error message.
windows 10 is having a problem that i don't know whether to call a bug or a feature. specifically, some users reported that they were unable to install the latest windows 10 cumulative update but instead received the 'psfx_e_matching_binary_missing' error message. - Windows 10 KB5001330: Prevent these serious problems in the latest update
 microsoft has announced april 2021 cumulative updates for supported versions of the operating system. however, many users report being unable to install the latest windows updates.
microsoft has announced april 2021 cumulative updates for supported versions of the operating system. however, many users report being unable to install the latest windows updates.










 8 handy Windows 10/11 command shortcuts you can set up with NirCmd
8 handy Windows 10/11 command shortcuts you can set up with NirCmd Microsoft silently added a shortcut to access LinkedIn on Windows 11
Microsoft silently added a shortcut to access LinkedIn on Windows 11 Microsoft can automatically install the new Outlook on PCs running Windows 11 23H2
Microsoft can automatically install the new Outlook on PCs running Windows 11 23H2 How to hide ZIP files in image files on Windows 10/11
How to hide ZIP files in image files on Windows 10/11 How to fix AMD Driver Timeout (TDR) error on Windows
How to fix AMD Driver Timeout (TDR) error on Windows How to save command line output to file on Windows, Mac and Linux
How to save command line output to file on Windows, Mac and Linux