How to fix Google unable to access the computer
Google is an extremely useful search engine on the Internet today. With an extremely large data warehouse, Google can exploit a lot of information on the Internet. In this article, the Software Tips will guide you on how to fix errors that cannot access Google on your computer.

1. Check connection with Google server
In this way, we will check with the Test Ping command on CMD to see if the response of the Google server is still stable and send data back on our machine.
Step 1: You launch CMD on your computer by entering CMD in the Start Menu .

Step 2: Then you proceed to enter the following command and press Enter .
Ping Google.com 
If the Google server fails, your Received part will be 0 and the Lost part will be 4. As in this case the server still has a response and is not interrupted.
2. Refresh the IP address
If there are many computers on the network, it is possible that there are IP duplicates leading to network conflicts, you can renew your IP address in the network with the following command:
Step 1: You proceed to open CMD by typing CMD in the Start Menu bar and press Enter to launch.

Step 2: Then you enter the following command and press Enter .
Ipconfig / release 
After the command has finished running, you revisit your Google to check again. So you have completed the network reset to access Google.
3. Change to dynamic DNS
Step 1: Click on the network icon on the Taskbar and select Network & Internet settings .

Step 2: In the new Settings window, select Change adapter options .
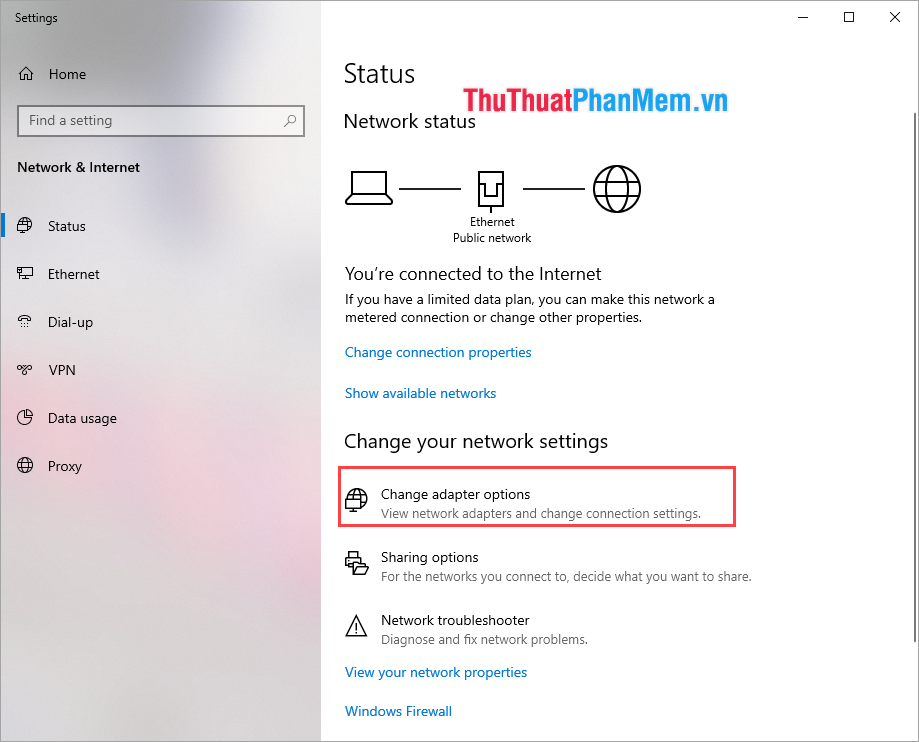
Step 3: Next, right-click on Ethernet and select Properties .

Step 4: In this window, go to Internet Protocol Version 4 (TCP / Ipv4) and double click to edit.

Step 5: Here you proceed to Obtain DNS server address automatically and click OK to finish.

Then you proceed to revisit your Google to check.
If dynamic DNS does not help you solve the problem, you can use DNS provided by Google :
Preferred DNS server: 8.8.8.8
Alternate DNS server: 8.8.4.4

4. Reboot the network
Sometimes during the operation and working of your network Modem equipment, there are problems of overheating, overloading of access, out of cache, . You proceed to restart your network Modem to check again.
5. Turn off the network card on the computer again
This way we will reset the connection on our computer. Restart the bandwidth to 0 as at computer startup.
Step 1: Click on the network icon on the Taskbar and select Network & Internet Settings .

Step 2: In the new Settings window, select Change adapter options .

Step 3: You right click on Ethernet and select Disable .

Step 4: Now the network icon will be grayed out, right-click and select Enable .

Thus, Software Tips have guided you 5 different ways to fix the error of not being able to access Google. Good luck!
You should read it
- How to Access Google Cloud on Android
- Instructions for changing Google DNS 8.8.8.8 8.8.4.4
- Admin cannot remotely administer Windows XP-based computers with Service Pack 2 installed
- Not getting into taobao, 1688, taobao.com is faulty, this is the easiest way to get to taobao for you
- How to detect someone accessing your Google account
- How to Manage Authorized Websites in Your Google Account
- How to fix when unable to access a specific website
- Errors after upgrading iOS 12 and how to fix it
May be interested
- How to Manage Authorized Websites in Your Google Account
 some third-party websites and applications allow you to sign-in, using their google accounts. these websites and apps require you to authorize access to your personal information stored on google. in case you wish to revoke access, google...
some third-party websites and applications allow you to sign-in, using their google accounts. these websites and apps require you to authorize access to your personal information stored on google. in case you wish to revoke access, google... - Errors after upgrading iOS 12 and how to fix it
 ios 12 update makes some users unable to access the appstore, causing the device to hang, unable to play wifi or sudden application error, etc.
ios 12 update makes some users unable to access the appstore, causing the device to hang, unable to play wifi or sudden application error, etc. - China banned VPN services to build the Great Wall
 chinese people are now unable to use vpns to access blocked websites because this action is officially labeled as illegal.
chinese people are now unable to use vpns to access blocked websites because this action is officially labeled as illegal. - How to check which websites can access your location in Google Chrome
 in google chrome, websites that you have allowed (granted) to access location data will be able to silently track your location on future visits, without any permission. .
in google chrome, websites that you have allowed (granted) to access location data will be able to silently track your location on future visits, without any permission. . - How to fix 'lsass.exe Unable to Locate Component' error in Windows
 the lsass.exe unable to locate component error means that windows cannot find or load the file it needs to run the lsass.exe process. this process is important for managing security policies and user authentication on your devices.
the lsass.exe unable to locate component error means that windows cannot find or load the file it needs to run the lsass.exe process. this process is important for managing security policies and user authentication on your devices. - How to use Google Drive Access Checker to share files smarter
 google drive will not be a leading collaboration platform if it does not have the ingenuity to impress business users. google recently updated the access checker feature, allowing users to easily share drive files to others.
google drive will not be a leading collaboration platform if it does not have the ingenuity to impress business users. google recently updated the access checker feature, allowing users to easily share drive files to others. - How to fix the problem of being unable to enter Terminal in Linux
 nothing is perfect and sometimes, even terminal can stop responding or ignore what you type. if your terminal crashes and you can't enter it, here are some of the most common causes and solutions for them.
nothing is perfect and sometimes, even terminal can stop responding or ignore what you type. if your terminal crashes and you can't enter it, here are some of the most common causes and solutions for them. - Tips to fix network problems that can only access Google and Youtube
 for some reason, the network can only access google and youtube. have you tried checking the date and time or resetting the modem?
for some reason, the network can only access google and youtube. have you tried checking the date and time or resetting the modem? - Google DNS - How to change Google DNS 8.8.8.8 8.8.4.4 to access the network faster and not blocked
 google dns - how to change google dns 8.8.8.8 8.8.4.4 to access the network faster and not blocked. changing dns google is the most effective way, it can both help you increase the speed of surfing the web and can help you access some blocked websites.
google dns - how to change google dns 8.8.8.8 8.8.4.4 to access the network faster and not blocked. changing dns google is the most effective way, it can both help you increase the speed of surfing the web and can help you access some blocked websites. - Using Google Duo on computers and laptops, have you ever thought about it?
 finally, google has launched the google duo video calling application. the new google duo is only available for ios devices and android devices. and what happens when you spend most of your time on your windows computer, laptop, and you want to make video calls on your computer for convenience. have you ever thought about using google duo on your computer? this is possible, because you can install an android emulator on your computer.
finally, google has launched the google duo video calling application. the new google duo is only available for ios devices and android devices. and what happens when you spend most of your time on your windows computer, laptop, and you want to make video calls on your computer for convenience. have you ever thought about using google duo on your computer? this is possible, because you can install an android emulator on your computer.










 How to hide Comments on Facebook Fanpage
How to hide Comments on Facebook Fanpage Cause Facebook did not send a confirmation code to the phone and how to fix it
Cause Facebook did not send a confirmation code to the phone and how to fix it How to recover deleted messages in Gmail quickly
How to recover deleted messages in Gmail quickly 3 How to copy at the website does not give the fastest and simplest copy
3 How to copy at the website does not give the fastest and simplest copy How to change a signature in Outlook
How to change a signature in Outlook How to block black web on computers
How to block black web on computers