How to fix 'Check your connection and try again' error on Google Play Store
As an Android user, surely you encounter application errors and some problems from the operating system many times. One of the most common errors in the application is the Google Play Store.
If you keep getting ' Check your connection and try again ' error in Play Store, Google Assistant or other apps, try the following methods to resolve the issue. The operations below are suitable for almost all popular Android versions.
Fix the date and time settings
To work properly, many applications require your device to set the date and time correctly.
You should check and correct the date and time settings.If this is not correct, follow these steps:
- Open Settings , select System and select Date & time .
- Enable both the Use network-provided time and Use network-provided time zone options .
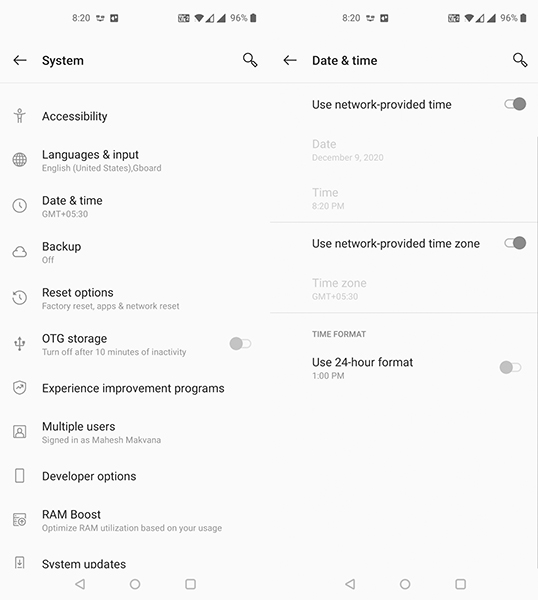
Your phone should now display the correct date and time.
If this doesn't work in the Google Play Store, correct the date and time for four years, open and turn off the Play Store, then use the automatic date and time option. This may help correct the error.
Delete the master file
Your device uses a file called master file to define how you connect to Internet services. Sometimes, this file crashes and makes many services unable to function properly on the phone, including the Google Play Store.
One way to get around this problem is to delete the master file from your device. The process not only will not cause any negative effects on the phone, but also has the ability to solve quite a lot of problems related to the application.
Follow these steps to delete the master file:
- Install a free root app like Solid Explorer File Manager (you can install sideload on Android).
- Open the app just installed, click on the menu on top, select the cog icon .
- Enable the Show root storage option then go back to the main interface.
- Select Root from the sidebar and open the etc folder on the right.
- Find the hosts file and delete it.

Change DNS Server
Sometimes the problem lies with the DNS servers and your device being unable to find the IP addresses. This will prevent you from accessing many online services.
The way to solve this problem is to change the DNS server. You can change this on Google Public DNS online anytime.
Here's how to set up a DNS server on your phone:
- On the Settings> Wi-Fi Network> Wi-Fi , select the icon incisors next to Wi-Fi networks.
- Select the edit icon at the top.
- Expand Advanced options and select Static from the IP settings menu .
- Enter 8.8.8.8 in DNS 1 and 8.8.4.4 in DNS 2 .
- Enter the new IP address in the IP address box and select Save .
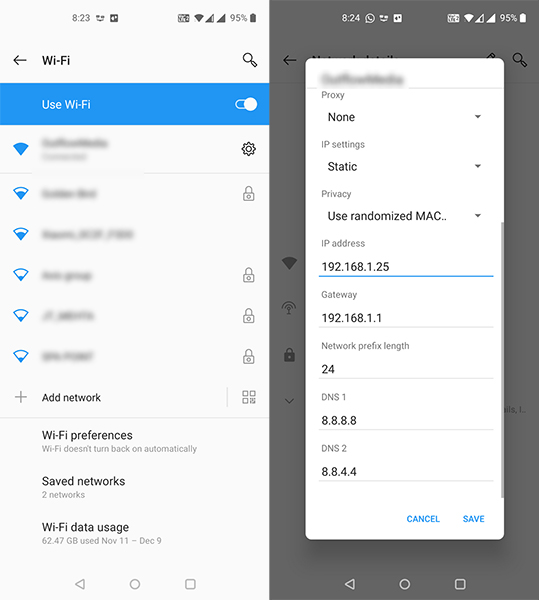
Use other Google apps
Google Play Store shows a network check error because your phone cannot connect to Google's servers.
To resolve this issue, you can force the connection to Google servers using other Google apps on your phone. The method works out 50/50 but is well worth a try. Then, reopen the Google Play Store to see if it worked.
Clear the Google Play Store cache and data
Like other apps, Google Play Store stores data and cache on your device, deleting them can fix the above problem.
- In Settings> Apps & notifications> Google Play Store on your device.
- Select Storage & cache> Clear storage> Clear cache .

This will reset all changes made in the Settings , you must re-adjust them the next time you use them.
Turn off VPN
VPN routes the Internet connection, and this can sometimes affect the Google Play Store phones and servers. If you use a VPN on Android, turn off the service, then open the Google Play Store.
Remove your Google account and sign in again
The error could be caused by an issue with the Google account. In this case, remove the Google account on your phone and re-add it.
This may solve some account issues, here's how:
- Open Settings , select Accounts and find the Google account in the list.
- Select Remove account in the next window.
- Once the account is removed, go to Settings> Accounts and select Add account to re-add your Google account.
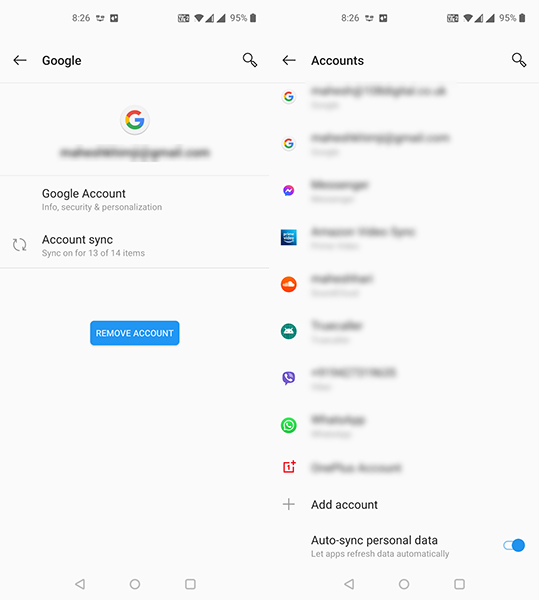
Factory reset on the device
If the above error still cannot be solved, the last resort is a factory reset on the machine. This will delete all data including settings and apps. Almost all the errors on the device can be fixed this way.
You should read it
- Decode all errors that appear on Google Play and how to fix them (Part 3)
- Decode all errors that appear on Google Play and how to fix them (Part 1)
- The simple way to fix Google Play Store errors often encountered
- Download Google Play 24.2.15-16
- Fix Google Play Store not opening and downloading apps
- Summary of a way to fix Play Store error: 'Connection Timed Out' during the process of downloading and installing the application
- Some common error codes on CH Play and how to fix them
- Decode all errors that appear on Google Play and how to fix them (Part 2)
May be interested
- How to fix Google Play Store white screen error
 google play store white screen error is definitely annoying because you will not be able to do anything needing the app store anymore, if this is the case, you should immediately apply the white screen fixes when into ch play is shared below.
google play store white screen error is definitely annoying because you will not be able to do anything needing the app store anymore, if this is the case, you should immediately apply the white screen fixes when into ch play is shared below. - Download Google Play 24.2.15-16
 google play, also known as play store, is the official android app store, google's mobile platform. with play store, you can search and download a wide range of android apps, music and live wallpapers.
google play, also known as play store, is the official android app store, google's mobile platform. with play store, you can search and download a wide range of android apps, music and live wallpapers. - Google Play Store releases updated 'good' application suggestions for users
 google play store has been upgraded to version 3.10.9 with some 'friendly' improvements for users.
google play store has been upgraded to version 3.10.9 with some 'friendly' improvements for users. - How to download CH Play and install Google Play on the phone
 if you're having trouble and can't update google play store to the latest version, you can manually install google play store on your android device.
if you're having trouble and can't update google play store to the latest version, you can manually install google play store on your android device. - The best Google Play Store alternatives
 google play is arguably the largest app store and the perfect place to download apps on android. however, there are many alternatives to this online store - where you can download applications that are not available on google play or some products are cheaper than google play. let's find out what those alternative app stores are!
google play is arguably the largest app store and the perfect place to download apps on android. however, there are many alternatives to this online store - where you can download applications that are not available on google play or some products are cheaper than google play. let's find out what those alternative app stores are! - Google Play Store accepts payment by Paypal
 as you know, google play store is a popular app market for android devices, today the company has officially accepted a new online payment method for users, which is paid by paypal, for both app buyers and payers for developers.
as you know, google play store is a popular app market for android devices, today the company has officially accepted a new online payment method for users, which is paid by paypal, for both app buyers and payers for developers. - Why was the app removed from the Google Play Store?
 have you ever searched for an app that used to appear on the google play store but now can't find it? do not worry. android apps are pulled from the play store for a variety of reasons.
have you ever searched for an app that used to appear on the google play store but now can't find it? do not worry. android apps are pulled from the play store for a variety of reasons. - The best Google Play Store tips and tricks for Android users
 for many, google play store is just a 'supermarket' app: find the app, click install to download. however, play store has a lot of little-known features and secrets, which can help you enjoy android quickly. here are some tips and tricks that make managing applications easier on android devices.
for many, google play store is just a 'supermarket' app: find the app, click install to download. however, play store has a lot of little-known features and secrets, which can help you enjoy android quickly. here are some tips and tricks that make managing applications easier on android devices. - Some common error codes on CH Play and how to fix them
 ch play (google play store) is probably an application very familiar to those of you who use the android operating system on mobile devices. although it is an application that is invested by google to develop and upgrade continuously, ch play is not immune to unexpected errors.
ch play (google play store) is probably an application very familiar to those of you who use the android operating system on mobile devices. although it is an application that is invested by google to develop and upgrade continuously, ch play is not immune to unexpected errors. - Google Play Store update, add My Account page
 google will soon release a software update for the play store application, designed in material design style. recently google has added a new my account page.
google will soon release a software update for the play store application, designed in material design style. recently google has added a new my account page.










 Top 10 hidden iPhone features we discovered after installing iOS 14
Top 10 hidden iPhone features we discovered after installing iOS 14 How to unlock a Chromebook using an Android phone
How to unlock a Chromebook using an Android phone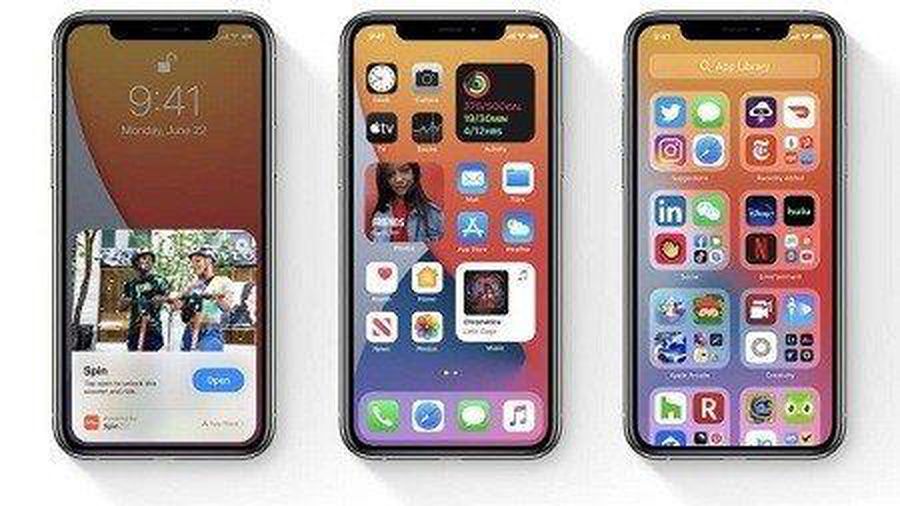 Explore hidden features on the obscure iPhone
Explore hidden features on the obscure iPhone How to check the Android version on a Chromebook computer
How to check the Android version on a Chromebook computer Top 10 tips for using a more durable smartPhone
Top 10 tips for using a more durable smartPhone Realme C17 detailed review: 90Hz screen, 5,000 battery, Snapdragon 460
Realme C17 detailed review: 90Hz screen, 5,000 battery, Snapdragon 460