How to fix Google Chrome error black screen
Google Chrome is a popular browser on both mobile and desktop. It's simple, fast and has access to over 11 thousand extensions to improve functionality. But like all other technologies, it also has drawbacks and breakdowns. One of the common problems Chrome users encounter is a black screen error. If you also encounter this problem, there are several ways to fix the problem.
Instructions for fixing Google Chrome errors with black screen
- Disable the Chrome extension
- Disable the Chrome flag
- Disable hardware acceleration
- Change browser size
- Reset Chrome to default
- Run Chrome in Compatibility mode
- Add the -no-sandbox launch parameter
- To disable Sandbox for Chrome:
- Reinstall Chrome
Disable the Chrome extension
Google does not develop the Chrome extension. Third parties create them for use in Chrome. Because Google does not maintain these extensions, sometimes they do not work properly on new versions of Chrome.
- 5 ways to identify a safe extension before installing
To check if the culprit is an extension, first disable all extensions. If the black screen disappears, one of these extensions causes problems. Reactivate each extension until you find the culprit.
To disable the extension:
Step 1 . Click the three vertical dots icon in the upper right corner of the screen.
Step 2 . Hover over More tools .
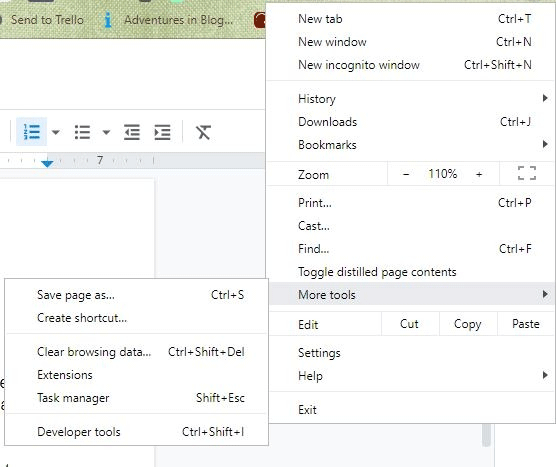
Step 3 . Click on Extensions .
Step 4 . Click the green button to disable the extension.
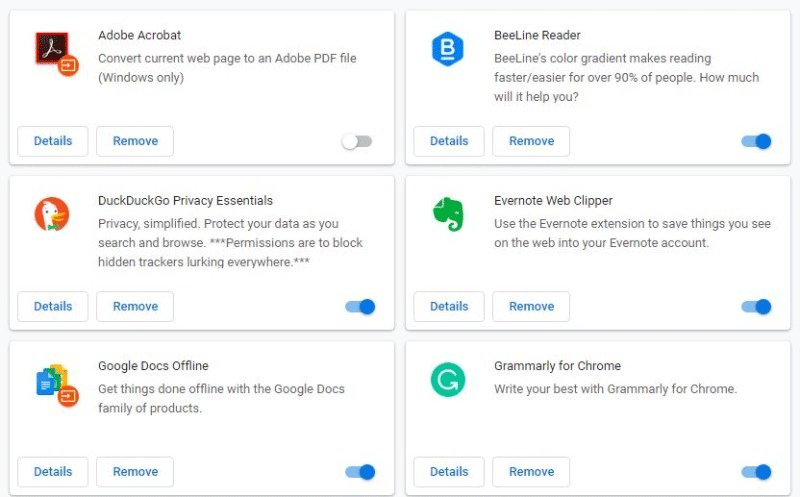
Step 5 . Close Chrome.
Step 6 . Restart Chrome without an extension to see if the problem is fixed.
Disable the Chrome flag
Chrome includes options for using an experimental or advanced feature called flags. Some of these flags may cause black screen errors. Try disabling them to see if that fixes the problem. The culprits could be GPU compositing on all pages, threaded compositing and Do SHOW Presents with GD.
To disable the Chrome flag:
Step 1 . Start Chrome.
Step 2 . Type chrome: // flags / in the address bar.
Step 3 . Scroll down and find the problematic flag.

Step 4 . If these flags have been enabled, click on the toggle button to turn it off.
Step 5 . Close Chrome and reboot.
Disable hardware acceleration
The most common solution for black screen issues in Chrome is disabling GPU Compositing on all pages. To disable it:
Step 1. Right-click the Chrome shortcut on the desktop. If not, create a shortcut for this browser.
- Create and customize application shortcuts on win 10
Step 2 . Select Properties .

Step 3 . Select the Shortcuts tab.

Step 4 . In the Target window, type "path" --disable-gpu. The path will look like:
"C:Program Files (x86)GoogleChromeApplicationchrome.exe" --disable-gpu Step 5 . Save changes.
Step 6 . Open Chrome and access Settings .
Step 7. Click Show advanced settings .
Step 8 . Disable the Use hardware acceleration when available option .

Step 9 . Restart Chrome.
Change browser size
If Chrome has a black screen error, try resizing the window. To do that, double click on the title bar, the window will shrink. To return to normal size, just double click again.
Reset Chrome to default
If the screen remains black, reset Chrome to the default state. When you reset it, you'll delete all extensions and put everything back to its original state.
To reset Chrome to default:
Step 1 . Click the menu icon in the upper right corner.
Step 2. Select Settings .
Step 3 . Scroll down, click on Advanced .
Step 4 . Find the section Reset and Clean up .
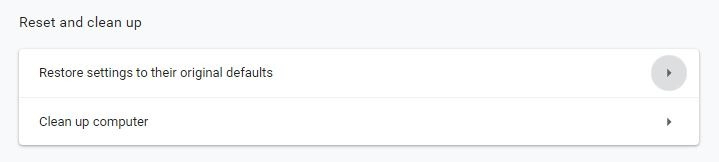
Step 5 . Click on Restore settings .

Step 6 . Determine by clicking on the Reset button.
Run Chrome in Compatibility mode
Windows has a feature that allows users to run applications with different versions of Windows. Turning on Compatibility mode for Google Chrome can eliminate black screen issues.
- How to run old software on Windows 10 with Compatibility Mode
To do this:
Step 1 . Right click and Chrome shortcut on the desktop.
Step 2 . Select Properties .
Step 3. Click on the Compatibility tab.
Step 4 . Check the box Run this program in compatibility mode for .

Step 5 . Select the version of Windows 10 you use to run Chrome like Windows 7 or Windows 8.
Add the -no-sandbox launch parameter
Chrome uses Sandbox mode to separate processes and prevent malware from infecting computers. This is a useful feature but can cause black screen errors.
Disabling Sandbox will remove additional protection against viruses and other malware, so you should install good antivirus software on your computer.
To disable Sandbox for Chrome:
Step 1 . Right-click on the Chrome shortcut on the desktop.
Step 2 . Select Properties .
Step 3 . Click on the Shortcut tab.
Step 4 . Add --no-sandbox to the end of the path.
Reinstall Chrome
If none of the above methods work, you can uninstall and restart Chrome. The best method is to use an uninstall tool like IOBit Uninstaller and Revo Uninstaller but if you prefer to use the built-in uninstall tool on Windows, follow the steps below:
Step 1. Type Control Panel in the search bar.
Step 2. Click on the Control Panel icon to open it.

Step 3 . Click Uninstall a program .

Step 4 . Identify Google Chrome.
Step 5 . Right-click on Chrome and select uninstall .

Step 6 . Visit the Chrome website and download the program, then reinstall it.
If you have black screen issues on Chrome, hopefully the above solutions will work.
You should read it
- How to fix Viber black screen error
- How to fix black computer screen error on Windows 10
- How to fix, fix Windows 10 black screen error
- Summary of some ways to fix black screen of Windows 10
- How to fix black screen or black stripe in Nox App Player
- Ways to fix black screen errors when live stream on OBS
- How to fix black screen error after adjusting display settings in Windows 10
- How to fix black screen error when pressing Alt + Tab on Windows
May be interested
- Ways to fix black screen errors when live stream on OBS
 open broadcaster software (obs) is software that supports the recording and playback of live video facebook or youtube on the computer screen. in the process of using obs, we often encounter some errors including black screen error when live stream.
open broadcaster software (obs) is software that supports the recording and playback of live video facebook or youtube on the computer screen. in the process of using obs, we often encounter some errors including black screen error when live stream. - How to fix black screen error when pressing Alt + Tab on Windows
 alt + tab is a great shortcut to quickly switch between applications. while it works well in most cases, it can also lead to black screen from time to time.
alt + tab is a great shortcut to quickly switch between applications. while it works well in most cases, it can also lead to black screen from time to time. - How to fix black iPhone screen, no image at home
 black iphone screen can be caused by many reasons such as software or hardware errors. in this article, free download will guide you how to fix black iphone screen error quickly and effectively.
black iphone screen can be caused by many reasons such as software or hardware errors. in this article, free download will guide you how to fix black iphone screen error quickly and effectively. - A series of Windows 11 users have black screen errors - Black Screen of Death
 many windows 11 users around the world, including vietnam, have encountered a black screen error - black screen of death after updating to build 22000.282.
many windows 11 users around the world, including vietnam, have encountered a black screen error - black screen of death after updating to build 22000.282. - How to fix Windows 11 black screen error
 after installing windows 11 or updating to build 22000.282 many people have encountered a black screen error that prevents the computer from working. therefore, in the article below tipsmake will guide you how to fix the windows 11 black screen error most effectively.
after installing windows 11 or updating to build 22000.282 many people have encountered a black screen error that prevents the computer from working. therefore, in the article below tipsmake will guide you how to fix the windows 11 black screen error most effectively. - How to fix black screen error on computer
 error black screen on the computer but still can be used normally is a common situation for those who use windows 10, 8, 7, there are many errors causing this situation, let's see tipsmake how to fix screen errors. how is the black picture?
error black screen on the computer but still can be used normally is a common situation for those who use windows 10, 8, 7, there are many errors causing this situation, let's see tipsmake how to fix screen errors. how is the black picture? - How to fix black screen or black stripe in Nox App Player
 when using the above apps or playing games on nox app player, you may experience black or black screen problems. so what is the cause and how to fix it?
when using the above apps or playing games on nox app player, you may experience black or black screen problems. so what is the cause and how to fix it? - Fix the abrupt Flash Player error on Google Chrome
 google chrome is the default browser for many users because it is easy to use and has many features. however, there are some errors on google chrome that users cannot find a way to fix. one of the problems is that the flash player is suddenly stopped for unknown reasons. this happens when you are playing a video that requires shockwave flash player.
google chrome is the default browser for many users because it is easy to use and has many features. however, there are some errors on google chrome that users cannot find a way to fix. one of the problems is that the flash player is suddenly stopped for unknown reasons. this happens when you are playing a video that requires shockwave flash player. - How to fix Camtasia black screen error on Windows 10
 camtasia is a software that supports screen video recording and helps edit videos very useful. however, there are some of you when installing camtasia often make the mistake of the black screen when opening the application.
camtasia is a software that supports screen video recording and helps edit videos very useful. however, there are some of you when installing camtasia often make the mistake of the black screen when opening the application. - How to fix Macbook black screen error after sleep
 black screen error on macbook after sleep is one of the errors that many mac users encounter. the cause of black screen errors on mac is often due to hardware and software conflicts. so how to fix the macbook black screen error after sleeping?
black screen error on macbook after sleep is one of the errors that many mac users encounter. the cause of black screen errors on mac is often due to hardware and software conflicts. so how to fix the macbook black screen error after sleeping?









 5 best AutoCAD alternatives
5 best AutoCAD alternatives How to save favorite places on Windows 10 Maps
How to save favorite places on Windows 10 Maps 5 Chromebook apps to help parents manage their children's activities
5 Chromebook apps to help parents manage their children's activities Please download Franzis Photo BuZZer, a simple one-click photo color correction tool, priced at 23USD, free
Please download Franzis Photo BuZZer, a simple one-click photo color correction tool, priced at 23USD, free Functional graphing application
Functional graphing application How to display the ruler on the computer screen
How to display the ruler on the computer screen