How to fix Windows 10 error when the screen is black with only the mouse pointer
In this article, TipsMake will guide you how to fix Windows 10 with black screen with mouse pointer only.
1. Check the display mode of Windows 10
Sometimes you turn on the wrong display mode on Windows 10 also causes the black screen to have only a mouse cursor. If you encounter this problem, then you handle them very quickly only.
First, press Windows + P on the keyboard to open Project Screen . Then, you select the PC Screen Only mode is finished.

2. Fix black screen error with Windows Explorer (temporarily)
If the above does not help you get rid of the black screen, then you fix the error with Windows Explorer. This is a temporary solution, but please do it before going to the permanent fix.
Step 1: you right click on the bar Taskbar and select Task Manager .

Step 2: After that, select File and select Run New Task to enter the command.

Step 3: The Create new task window will appear, enter the following command and click OK to complete.
Explorer.exe
Immediately, your black screen will disappear and they will display as usual before.
3. Fix black screen error with Registry Editor (Permanent)
After we fix the black screen error with the temporary Task Manager, we continue to handle this error so they do not appear again.
Step 1: Open MenuStart , then enter Registry Editor and press Enter to open.
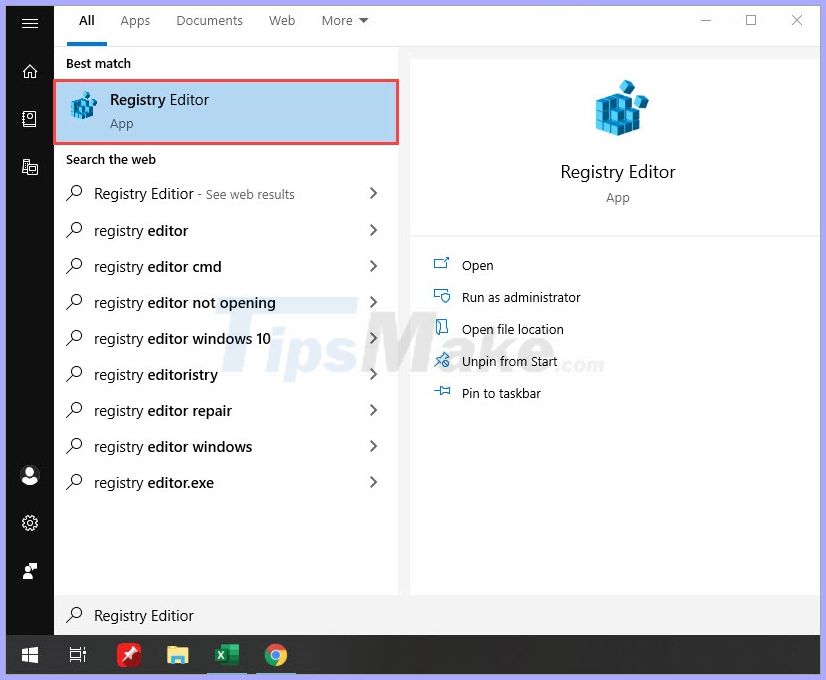
Step 2: Next, you open the folder in the following order:
(You can Copy and Paste to paste the command to save time).
HKEY_LOCAL_MACHINESOFTWAREMicrosoftWindows NTCurrentVersionWinlogon
Step 3: Here, you open the Winlogon folder and scroll down to find 2 cards named Shell and Userinit .
When you find 2 Shell and Userinit tags , you follow the Data column, if the Data column does not have data (like photos), then you click one to edit.

Step 4: For Shell card , double-click to open and add data as follows:
explorer.exeAfter adding data, you click OK to finish.

Step 5: Next, we edit the data of the Userrnit card . You proceed to open and add data as follows:
C: Windowssystem32userinit.exeAfter adding data, you click OK to finish.

Thus, you have proceeded to fix the black screen error only the mouse is finished. Now, you can restart the computer to check for errors.
4. Turn off AppReadiness in Task Manager
Step 1: you right click on the bar Taskbar and select Task Manager .
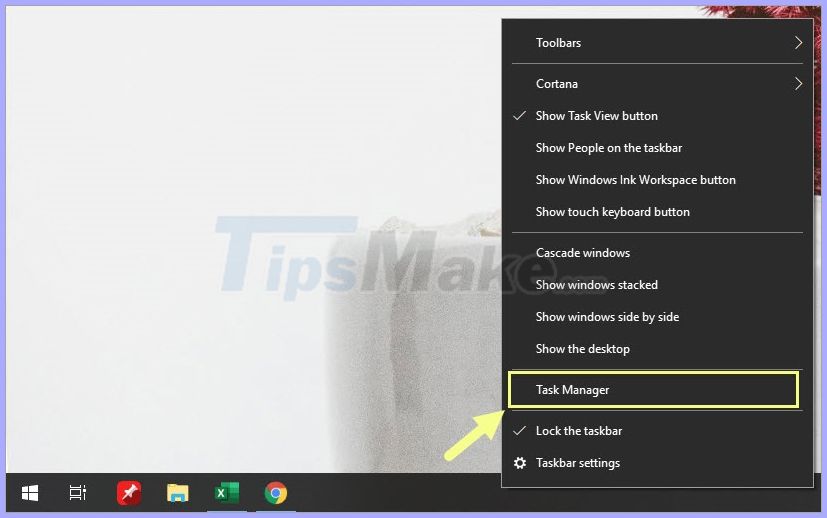
Step 2: Then, you find the Services tab and scroll down to find AppReadiness . You continue Right-click on AppReadiness and select Stop .
(If AppReadiness is Stop, then move down to Step 3).

Step 3: Continue to Right-click on AppReadiness and select Open Services .

Step 4: In the Services window , double-click on AppReadiness to open.
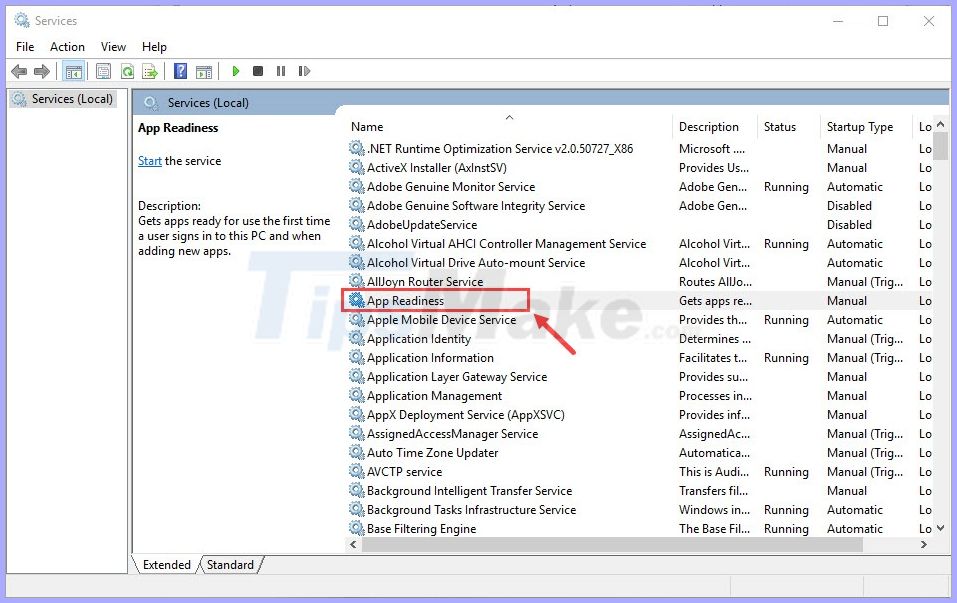
Step 5: First, select the Garenal tab and switch Startup type to Disable . Finally, click Apply -> OK to finish.

So you have finished fixing the black screen error on Windows 10. Now restart your computer to check.
You should read it
- Summary of some ways to fix black screen of Windows 10
- A series of Windows 11 users have black screen errors - Black Screen of Death
- How to fix Windows 11 black screen error
- How to fix black screen error after adjusting display settings in Windows 10
- How to fix black screen or black stripe in Nox App Player
- How to fix a computer with a black screen that cannot access Windows
- How to fix, fix Windows 10 black screen error
- How to fix black computer screen error on Windows 10
May be interested
- How to change the color and size of the mouse pointer on Windows 10
 windows 10 now allows you to increase the size of the mouse pointer and change its color. want the mouse pointer to be black? you will be satisfied. want a big red mouse pointer for easy viewing? you can do that.
windows 10 now allows you to increase the size of the mouse pointer and change its color. want the mouse pointer to be black? you will be satisfied. want a big red mouse pointer for easy viewing? you can do that. - Summary of some ways to fix black screen of Windows 10
 windows 10 has proven to be a reliable operating system, but however like other versions, in the process of using windows 10, users may face many problems. one of the 'worst' problems that users often encounter is a black screen error.
windows 10 has proven to be a reliable operating system, but however like other versions, in the process of using windows 10, users may face many problems. one of the 'worst' problems that users often encounter is a black screen error. - How to fix black screen error on computer, only mouse visible
 surely you have ever encountered the problem of your computer having a black screen, losing all icons and only seeing the mouse. below is how to fix the problem of the computer having a black screen and only seeing the mouse.
surely you have ever encountered the problem of your computer having a black screen, losing all icons and only seeing the mouse. below is how to fix the problem of the computer having a black screen and only seeing the mouse. - How to Fix Lost Mouse Pointer on Laptop Screen?
 lost the mouse pointer on the laptop screen? making it difficult for you to operate the machine? no need to worry too much! admin will help you fix it quickly.
lost the mouse pointer on the laptop screen? making it difficult for you to operate the machine? no need to worry too much! admin will help you fix it quickly. - Instructions to customize the mouse pointer in Windows
 if you feel that the usual white windows mouse pointer is too boring or difficult to see, everyone can completely customize it according to their preferences with the available settings.
if you feel that the usual white windows mouse pointer is too boring or difficult to see, everyone can completely customize it according to their preferences with the available settings. - How to fix Windows 11 black screen error
 after installing windows 11 or updating to build 22000.282 many people have encountered a black screen error that prevents the computer from working. therefore, in the article below tipsmake will guide you how to fix the windows 11 black screen error most effectively.
after installing windows 11 or updating to build 22000.282 many people have encountered a black screen error that prevents the computer from working. therefore, in the article below tipsmake will guide you how to fix the windows 11 black screen error most effectively. - How to fix black screen error after adjusting display settings in Windows 10
 if you boot your computer and see the manufacturer's logo, then the screen goes dark when windows 10 starts up, then this could be a software issue, not a hardware issue.
if you boot your computer and see the manufacturer's logo, then the screen goes dark when windows 10 starts up, then this could be a software issue, not a hardware issue. - How to fix, fix Windows 10 black screen error
 have you ever encountered the problem when turning on the computer, the screen is black and not showing the desktop screen or not. this is an uncommon error but it is not uncommon, most people who encounter this error are quite confused because they fear their computer will be corrupted.
have you ever encountered the problem when turning on the computer, the screen is black and not showing the desktop screen or not. this is an uncommon error but it is not uncommon, most people who encounter this error are quite confused because they fear their computer will be corrupted. - A series of Windows 11 users have black screen errors - Black Screen of Death
 many windows 11 users around the world, including vietnam, have encountered a black screen error - black screen of death after updating to build 22000.282.
many windows 11 users around the world, including vietnam, have encountered a black screen error - black screen of death after updating to build 22000.282. - How to hover the mouse more accurately on the computer
 in principle, mouse acceleration is a useful feature in windows 10 - it increases the rate of the mouse pointer movement based on how quickly you move the cursor on the screen.
in principle, mouse acceleration is a useful feature in windows 10 - it increases the rate of the mouse pointer movement based on how quickly you move the cursor on the screen.










 How to fix screen flickering error on Windows 10
How to fix screen flickering error on Windows 10 Instructions to fix error 0x80d02002 on Windows 10
Instructions to fix error 0x80d02002 on Windows 10 How to fix error 0x80d06802 when installing Windows updates
How to fix error 0x80d06802 when installing Windows updates How to fix the computer automatically restart repeatedly
How to fix the computer automatically restart repeatedly How to fix computer mouse error cannot move
How to fix computer mouse error cannot move