Fix Advanced Options without Command Prompt
TipsMake has detailed suggestions on how to fix when Advanced Options does not have Command Prompt. Check it out now if this is the situation you are facing.
Command Prompt (CMD) on Windows computers is a frequently used tool. With Command Prompt, users execute command lines to run administrative tasks, fix system errors, manage files, and execute commands quickly. Therefore, it is annoying if Advanced Options does not have Command Prompt . TipsMake will immediately guide you how to fix this error.
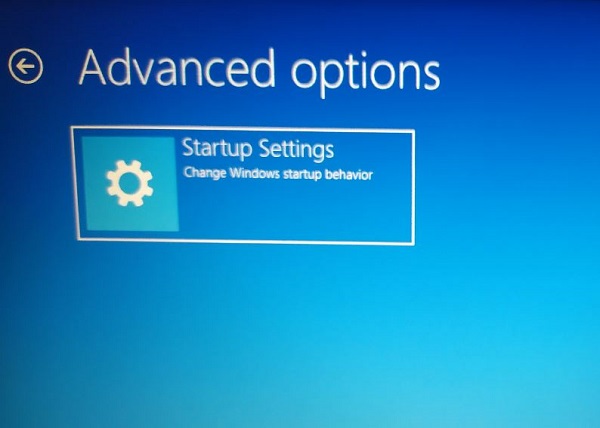
Instructions on how to handle when Advanced Options does not have Command Prompt
CMD is a powerful tool that helps you control your system better, especially when Windows has problems. So, when you can't open cmd Win 11/Win 10, your experience with the device will definitely be a bit annoying. Below are some ways to find cmd again.
1/ Try some other ways to open CMD on Windows
There are many different ways to open CMD, if the way you use does not work, try opening CMD in another way such as:
- Run CMD from the Search box : Press Windows + S to open the search bar > Type cmd in the search box > Then, click Run as administrator under the Command Prompt search results in the right pane if you want to run CMD as administrator.
- Open CMD in Windows 11 from the Run dialog box : Press Windows + R key combination > Type cmd > Click OK .

For Windows 11, you can open CMD in Windows Terminal : Right-click on the Windows icon and select Windows Terminal (Admin) > Continue to click on the drop-down arrow icon and select Command Prompt. (A faster way is to press the key combination CTRL + SHIFT + 2 on the keyboard to launch Command Prompt)
2/ Use Shift + F10
If you are on the Advanced Options screen and cannot open cmd Win 10. Try pressing Shift + F10 to see if you can open Command Prompt!
3/ Launch Command Prompt from Safe Mode to troubleshoot
In case the above methods do not work and you cannot access cmd from Advanced Options, try entering Safe Mode and opening it with the following steps:
- Step 1 : Press Shift + Restart from the login screen.
- Step 2 : Then, go to Troubleshoot > Advanced Options > Continue to select Startup Settings .
- Step 3 : Finally, select Safe Mode with Command Prompt (usually the F6 key).

4/ You need to use Windows Recovery USB/DVD
This fix is a little more complicated and requires you to have a Windows bootable USB or installation disc. If you have one, boot your computer from it.
Then, you just need to navigate to the path: Repair your computer → Troubleshoot → Advanced options > Next, check if Command Prompt appears.

5/ You need to use Windows Installation Media to open Command Prompt
None of the above methods help you fix the problem of no Command Prompt in Advanced Options? Then try using Windows Installation Media to open CMD to see if it works.
With this method, you need to create a Windows boot USB using Media Creation Tool > Then, you proceed to boot from USB > Next, you select Repair your computer > Then, you continue to select Advanced Options > Finally, see if the Command Prompt option is displayed or not!
TipsMake has instructed how to fix the error Advanced Options does not have Command Prompt. Hopefully the admin's suggestions will help you handle the situation you are facing.
You should read it
- 4 how to open Advanced Startup Options on Windows 10
- 8 ways to open Advanced Startup Options on Windows 10
- Launch Microsoft PowerPoint from Command Prompt: complicated but useful
- Add Command Prompt to Power User Menu on Windows 10
- How to activate or add additional fonts in Command Prompt
- Should I use PowerShell or Command Prompt?
- How to open Command Prompt on Windows 10, 8, 7, Vista and XP
- How to Make Command Prompt Appear at School
May be interested
- 6 Best Command Prompt Alternatives for Windows
 do you find the command prompt a bit complicated and feel you need a tool that is easier to use? this is where other terminal emulators come into play!
do you find the command prompt a bit complicated and feel you need a tool that is easier to use? this is where other terminal emulators come into play! - How to use Xcopy command in Command Prompt
 knowing how to use xcopy command in command prompt, you will easily use commands in cmd professionally. in particular, the xcopy command is extremely useful for those who copy and copy data on the computer.
knowing how to use xcopy command in command prompt, you will easily use commands in cmd professionally. in particular, the xcopy command is extremely useful for those who copy and copy data on the computer. - 6 Cool Tricks You Can Do in Windows Command Prompt
 command prompt has a ton of capabilities, and many people doubt they know what a few lines of code can do. next time you're bored with your pc, try these cool command prompt tricks for yourself.
command prompt has a ton of capabilities, and many people doubt they know what a few lines of code can do. next time you're bored with your pc, try these cool command prompt tricks for yourself. - Instructions for using Command Prompt
 deep in windows is a command-line world that is obscure. in this article, we will show you how to solve errors and make your computer more secure.
deep in windows is a command-line world that is obscure. in this article, we will show you how to solve errors and make your computer more secure. - Open folder in Command Prompt (CMD)
 do you need to access a certain folder from the command prompt or windows command prompt? although it looks classic, this program is really easy to use if you know some basic commands. today's tipsmake will show you how to use the 'cd' command to open a folder in windows command prompt. besides, you will also learn great tips to immediately open the command prompt in any folder on windows file explorer.
do you need to access a certain folder from the command prompt or windows command prompt? although it looks classic, this program is really easy to use if you know some basic commands. today's tipsmake will show you how to use the 'cd' command to open a folder in windows command prompt. besides, you will also learn great tips to immediately open the command prompt in any folder on windows file explorer. - Windows prompt
 the prompt command changes the command prompt cmd.exe file.
the prompt command changes the command prompt cmd.exe file. - How to Customize the Font in Windows Command Prompt
 many people work regularly with the windows command prompt. one of the main problems users encounter, however, is the difficulty of achieving the same look every time one works with the command prompt interface. this article is intended to...
many people work regularly with the windows command prompt. one of the main problems users encounter, however, is the difficulty of achieving the same look every time one works with the command prompt interface. this article is intended to... - How to Unblock Command Prompt Anywhere
 have you ever been at school and discovered that the it administrators blocked the command prompt? or did you try to do a command and it says 'access is denied'? this article will explain how to bypass these restrictions using simple...
have you ever been at school and discovered that the it administrators blocked the command prompt? or did you try to do a command and it says 'access is denied'? this article will explain how to bypass these restrictions using simple... - Xcopy command in Windows
 the xcopy command is a command prompt command used to copy one or more files or folders from one location to another. with many options and the ability to copy entire directories, the xcopy command is similar to, but much more powerful, than the copy command.
the xcopy command is a command prompt command used to copy one or more files or folders from one location to another. with many options and the ability to copy entire directories, the xcopy command is similar to, but much more powerful, than the copy command. - How to Create a Custom Windows Command Prompt
 the windows command prompt (located at c:windowssystem32cmd.exe) is a useful tool to perform various administrative tasks. the prompt is a string of characters (special and non special) that are displayed whenever the command prompt is...
the windows command prompt (located at c:windowssystem32cmd.exe) is a useful tool to perform various administrative tasks. the prompt is a string of characters (special and non special) that are displayed whenever the command prompt is...










 What to do when the computer does not show Advanced Options?
What to do when the computer does not show Advanced Options? How to Fix File Explorer Missing Left Sidebar Effectively
How to Fix File Explorer Missing Left Sidebar Effectively Computer Suddenly Shuts Down - Causes and Solutions
Computer Suddenly Shuts Down - Causes and Solutions Share how to effectively handle errors showing Desktop.ini file
Share how to effectively handle errors showing Desktop.ini file Fix Extend Volume of hidden C drive extremely effectively
Fix Extend Volume of hidden C drive extremely effectively What is net err_cert_common_name_invalid error and how to fix it
What is net err_cert_common_name_invalid error and how to fix it