How to Fix File Explorer Missing Left Sidebar Effectively
Looking for a way to fix the problem of File Explorer missing the left sidebar? Stop here and TipsMake will reveal to you how to do it!
For Windows users, you are certainly familiar with File Explorer. This is an important file management tool that helps you quickly access folders, drives, and files.
Normally, File Explorer works very stably, but sometimes some problems still appear. In particular, the situation of File Explorer losing the left sidebar is quite common and causes many of you headaches. TipsMake will immediately help you handle this problem in today's computer tips section.
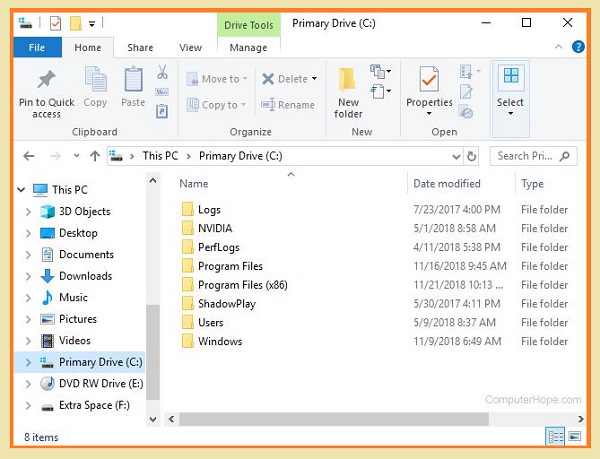
File Explorer Missing Left Sidebar and How to Fix It Super Fast
Changed display settings, Windows Explorer crashes or conflicts, software errors… These are the top reasons why File Explorer 'misses' the left sidebar. Here are 4 ways to get this bar back in File Explorer:
1/ You need to restart Windows Explorer
Restarting Windows Explorer is the first thing you should do when you see the left sidebar disappear in File Explorer. Because sometimes this is just a temporary problem and restarting will solve the error quickly and effectively:
- Step 1 : Right-click on an empty space on the taskbar and select Task Manager .
- Step 2 : Then, find and right-click on the line ' Windows Explorer ' > Select Restart from the displayed menu.
- Step 3 : Once the restart is complete, check to see if the left sidebar appears in File Explorer. If not, continue with the next trick!

2/ Re-enable Navigation Pane for File Explorer
You can fix the missing File Explorer sidebar issue by enabling this feature through some changes in Settings as follows:
- Step 1 : Open Windows Explorer by pressing Win + E > Then, click View from the top.
- Step 2 : Select Show from the drop down list and check the Navigation pane option > Then you can close the window and restart and check the problem.
Step 1 : You also press the Windows + E key combination > Then click on the View tab .
Step 2 : Continue clicking on the arrow in the Navigation pane line on the toolbar > Check Navigation pane .

TIP: If you want to specify the Navigation pane on demand: Just open File Explorer > View > Options > View > Then scroll down and change the Navigation pane settings and you're done.

3/ Run SFC to fix File Explorer missing left sidebar problem
If none of the above solutions helped you find the left sidebar, try running SFC. Because system file corruption can cause the Windows 10/11 File Explorer sidebar to disappear. All you need to do is:
- Step 1 : Press Windows + S to open the search bar, enter the keyword ' Command Prompt ' > When the results appear, select Run as administrator > Press Yes if asked.
- Step 2 : In the new window that appears, enter the command sfc /scannow > Continue pressing Enter to run the command.

4/ Re-registering the shdocvw.dll file is also a solution
The shdocvw.dll file contains essential functions of Internet Explorer. Such as maintaining history, maintaining favorites, navigating the Internet and local links, parsing HTML, etc. Therefore, re-registering the shdocvw.dll file to fix the missing File Explorer sidebar is also an effective way.
You also open Command Prompt as administrator as instructed above > Then, you enter the command regsvr32 /i shdocvw > Press Enter . When done, close the window and restart your computer and check for problems!
TipsMake has shared how to fix the problem of File Explorer losing the left sidebar. Hope you can apply it and find this bar quickly.
You should read it
- How to fix Working On It on File Explorer Windows 10
- 5 best Windows File Explorer extensions to manage files on the system
- 7 notable changes in File Explorer Windows 11
- 9 outstanding features of Solid Explorer you may not know
- Why do many people prefer Windows File Explorer over macOS Finder?
- 10 indispensable features of File Explorer
- Finally, Microsoft also adds a tabbed interface to File Explorer on Windows 11
- How to hide / show the status bar in File Explorer on Windows 10
May be interested
- How to fix missing dll file on Windows
 how to fix missing dll file on windows. if the computer is missing dll files, the programs associated with that dll file will not work properly. so when we meet this case, how will we overcome it?
how to fix missing dll file on windows. if the computer is missing dll files, the programs associated with that dll file will not work properly. so when we meet this case, how will we overcome it? - Fix File Explorer error not working on Windows 10
 here are a few solutions to help users overcome when file explorer errors do not work, each time opening the system data manager suddenly closed on windows 10.
here are a few solutions to help users overcome when file explorer errors do not work, each time opening the system data manager suddenly closed on windows 10. - How to fix Working On It on File Explorer Windows 10
 the quick access area is always opened first on file explorer. however, if quick access is slow, it will cause file explorer to crash.
the quick access area is always opened first on file explorer. however, if quick access is slow, it will cause file explorer to crash. - What is a DLL file, and how does this file work?
 dll stands for dynamic link library. dll file contains instructions that other programs can call to do a certain task. basically, dlls are the same as exes, but these files are named differently during the linking process.
dll stands for dynamic link library. dll file contains instructions that other programs can call to do a certain task. basically, dlls are the same as exes, but these files are named differently during the linking process. - 5 best Windows File Explorer extensions to manage files on the system
 if you use windows, it must be familiar, or rather, you have to work daily with file explorer. file explorer is the default file management tool for windows.
if you use windows, it must be familiar, or rather, you have to work daily with file explorer. file explorer is the default file management tool for windows. - 7 notable changes in File Explorer Windows 11
 windows file explorer is one of those areas where microsoft has made some interesting additions that older versions didn't have.
windows file explorer is one of those areas where microsoft has made some interesting additions that older versions didn't have. - How to fix missing file gdi32full.dll on Windows 10, 11
 fixing the missing file gdi32full.dll on windows 10, 11 will help windows 10, 11 work more stably. error missing file gdi32full.dll on windows 10, 11 will prevent you from opening applications on your computer.
fixing the missing file gdi32full.dll on windows 10, 11 will help windows 10, 11 work more stably. error missing file gdi32full.dll on windows 10, 11 will prevent you from opening applications on your computer. - Error file explorer.exe on Windows 10 - Causes and fixes
 guide to learn about the causes, signs, as well as 6 ways to fix explorer.exe error on windows 10 quickly and effectively. click to see now!
guide to learn about the causes, signs, as well as 6 ways to fix explorer.exe error on windows 10 quickly and effectively. click to see now! - 9 outstanding features of Solid Explorer you may not know
 android has many different file managers. among all file managers, solid explorer is one of the best applications. solid explorer has a nice interface and users can optionally remove unnecessary features. and solid explorer can do more than that. here's what you probably don't know about solid explorer.
android has many different file managers. among all file managers, solid explorer is one of the best applications. solid explorer has a nice interface and users can optionally remove unnecessary features. and solid explorer can do more than that. here's what you probably don't know about solid explorer. - Why do many people prefer Windows File Explorer over macOS Finder?
 if you're a user of both systems, many people still come back to file explorer because of its simplicity and more user-friendly features.
if you're a user of both systems, many people still come back to file explorer because of its simplicity and more user-friendly features.










 Computer Suddenly Shuts Down - Causes and Solutions
Computer Suddenly Shuts Down - Causes and Solutions Share how to effectively handle errors showing Desktop.ini file
Share how to effectively handle errors showing Desktop.ini file Fix Extend Volume of hidden C drive extremely effectively
Fix Extend Volume of hidden C drive extremely effectively What is net err_cert_common_name_invalid error and how to fix it
What is net err_cert_common_name_invalid error and how to fix it What is ERR_HTTP2_PROTOCOL_ERROR and how to fix it?
What is ERR_HTTP2_PROTOCOL_ERROR and how to fix it? What is An unexpected error has occurred? How to fix it?
What is An unexpected error has occurred? How to fix it?