How to extract text from iPhone screenshots
The current image recognition and extracting applications have greatly assisted users in retrieving text quickly, without having to retype the content manually. Screenshot PRO is an application that manages all screenshots on iOS devices and has the ability to extract text in photos. Screenshots are managed by the application on a separate shooting date for easy search when you need it. Or we can also manage tags to set images with different content. The image extraction part is made relatively well by Screenshot PRO, recognizing Vietnamese. Thus we only need to use the entire text content Screenshot PRO recognized and used for other purposes. The following article will guide you how to manage screenshots on iPhone on Screenshot PRO.
- How to export text from images with Easy Screen OCR
- How to export text in photos using Chrome
- 5 best OCR Android apps for extracting text from photos
- How to convert images to text using Google Drive, OneNote
Instructions for using Screenshot PRO on iPhone
Step 1:
Users download Screenshot PRO application for iOS devices according to the link below.
- Download Screenshot PRO iOS app
Step 2:
At the first interface of the user application, click the Start button to use the application. Next you are asked to agree for Screenshot PRO to access some content on the device, click Authorize .
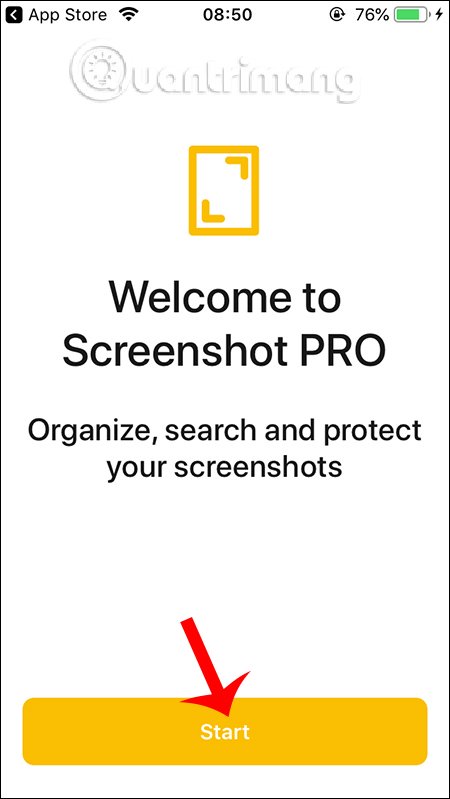
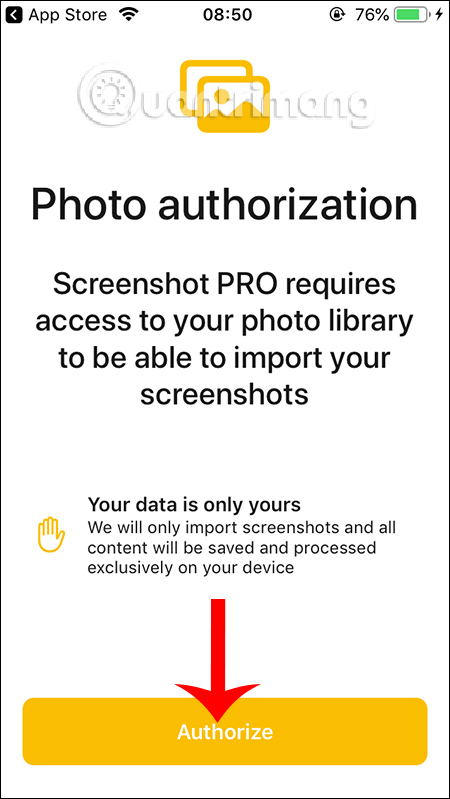
We then click agree on some permissions that the application requires.

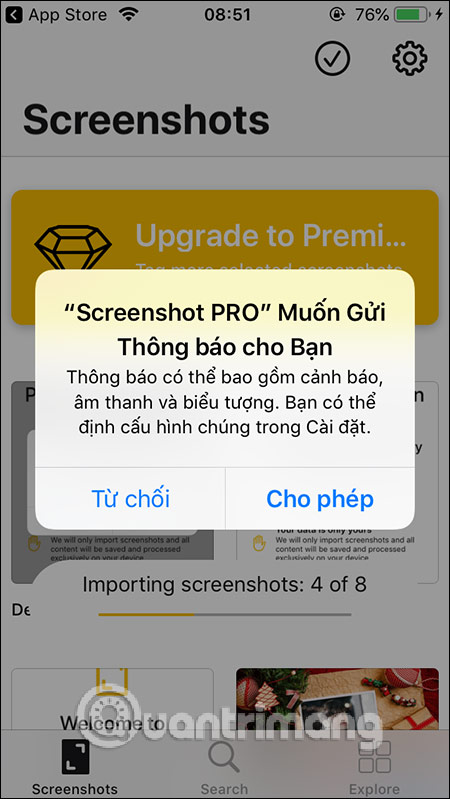
Step 3:
The user will then see the entire screenshot shown. Search section used to search for text in screenshots by tag, notes but charged. Explorer item to display tags created with tagged photos
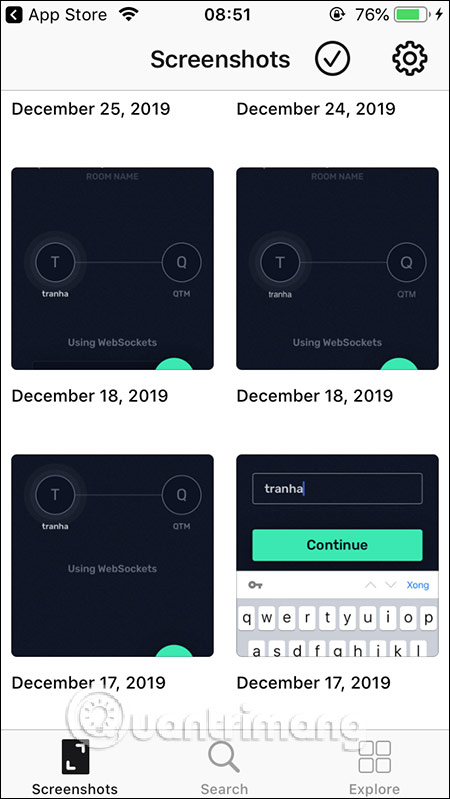
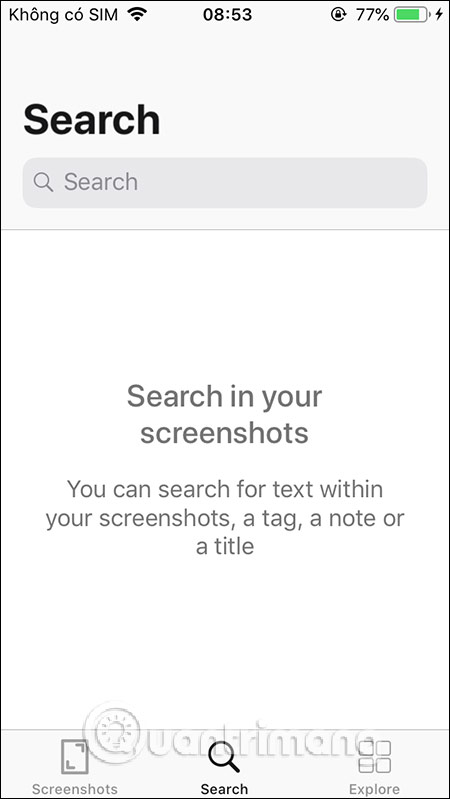
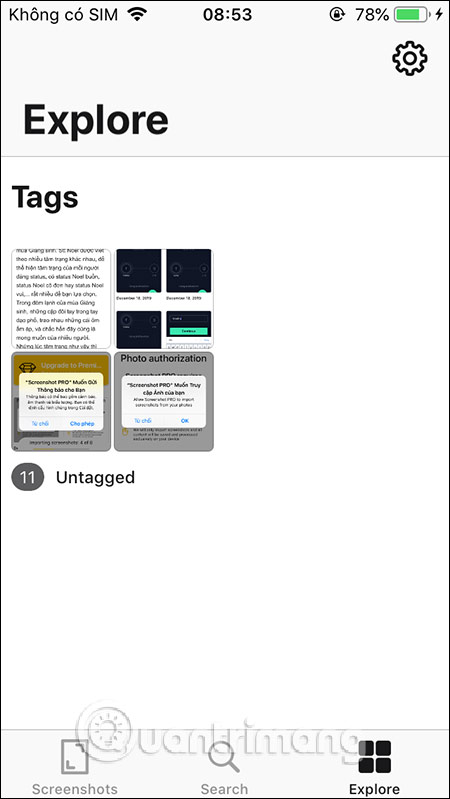
Step 4:
To tag an image , we open the snapshot and then click the plus icon . Then display the interface Add a new tag to enter the tag you want to set and select the color , click Save to save the set tag.

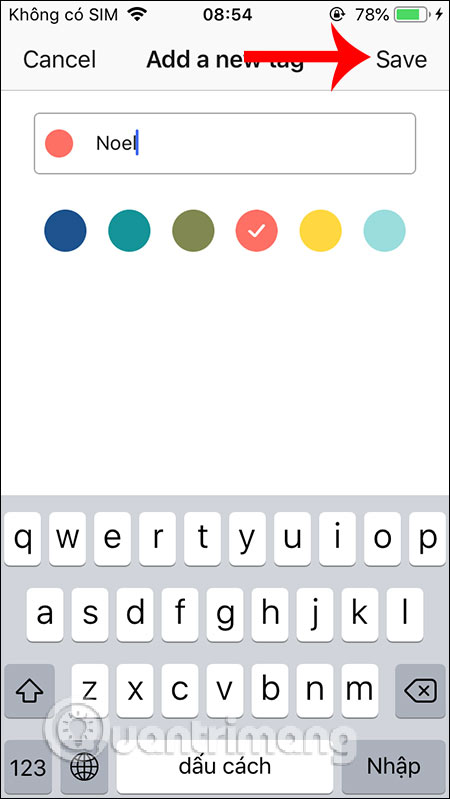
Finally click Done to complete. Users continue to set other tags for other images.
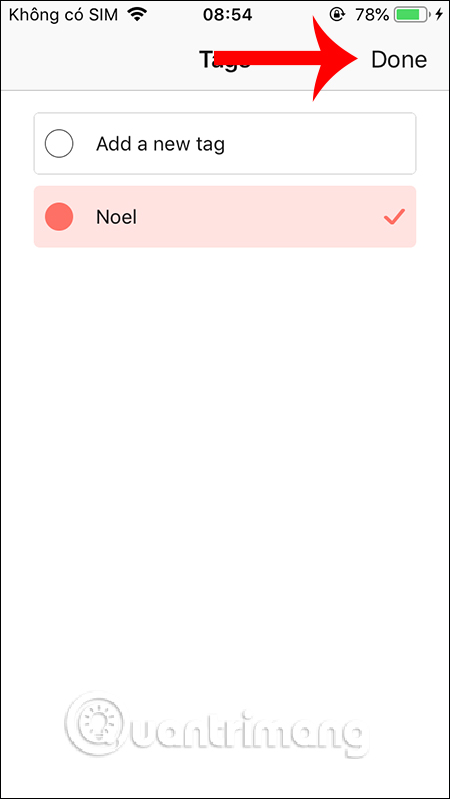
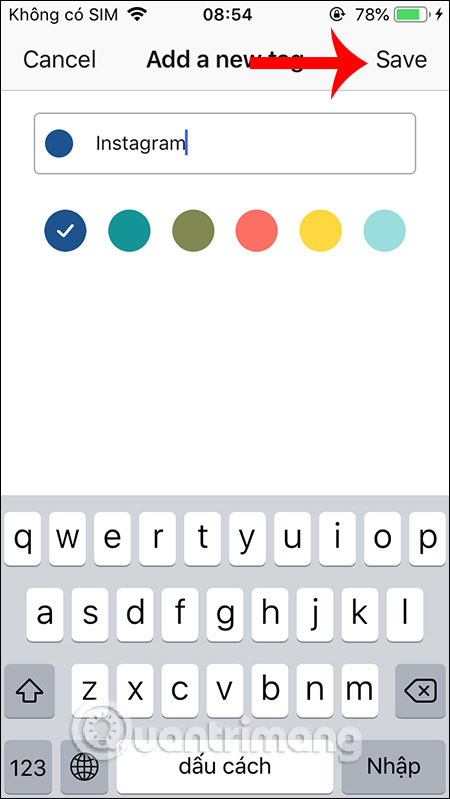
Step 5:
To see the content of the text extracted from the image , we drag the bar at the bottom up . Then scroll down you will see all the content that the application has identified in the image.

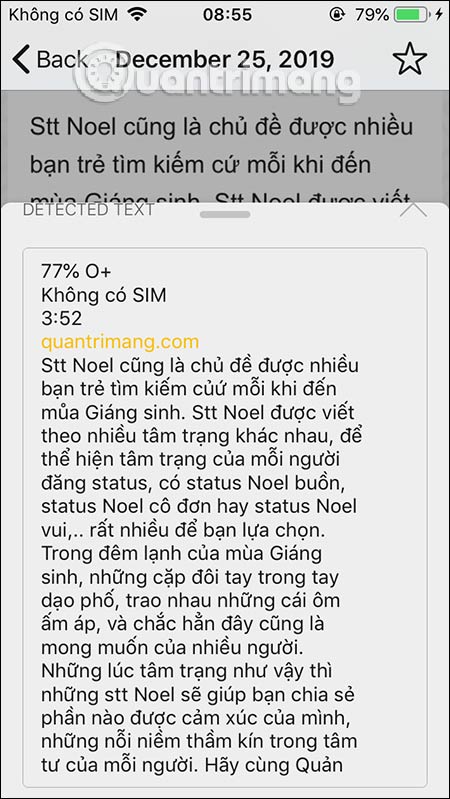
To copy the content click Copy detected text . We then open any text input program like Notes and paste the copied content. The result is that you extracted the content from the image as below. The remaining is to edit the content on demand per person. The recognition and extraction of English are also very well done by Screenshot PRO.
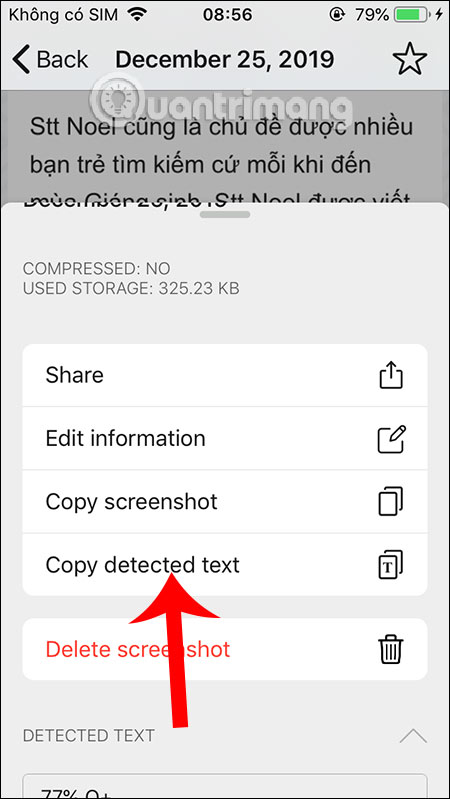

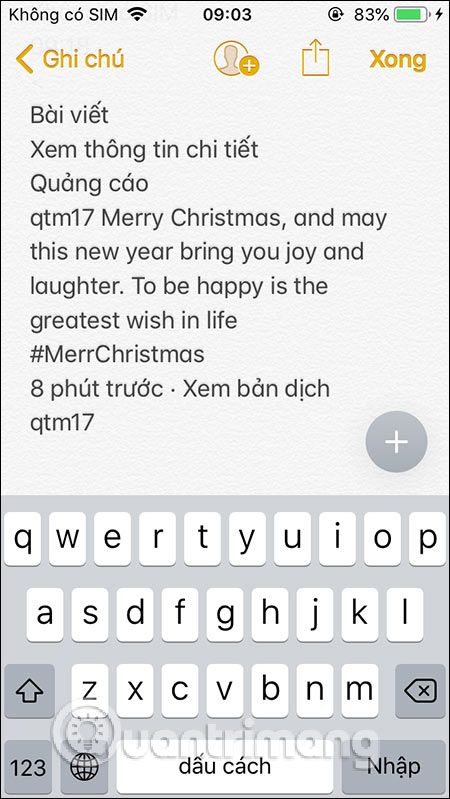
Step 6:
In addition, when clicking on the pen icon in each image, we will come to the interface to add links, rename images, add notes to screenshots. Click Save to save the changes made.
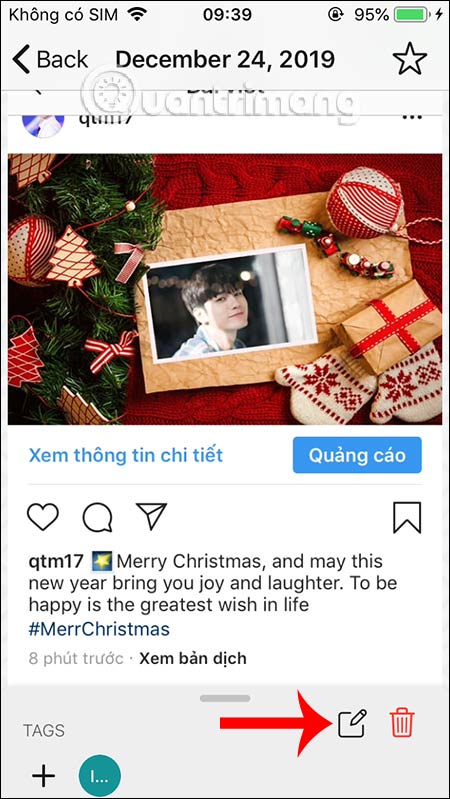
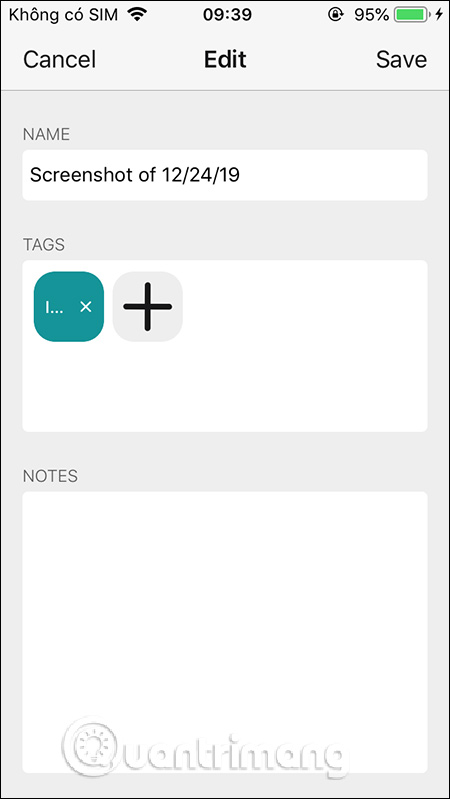
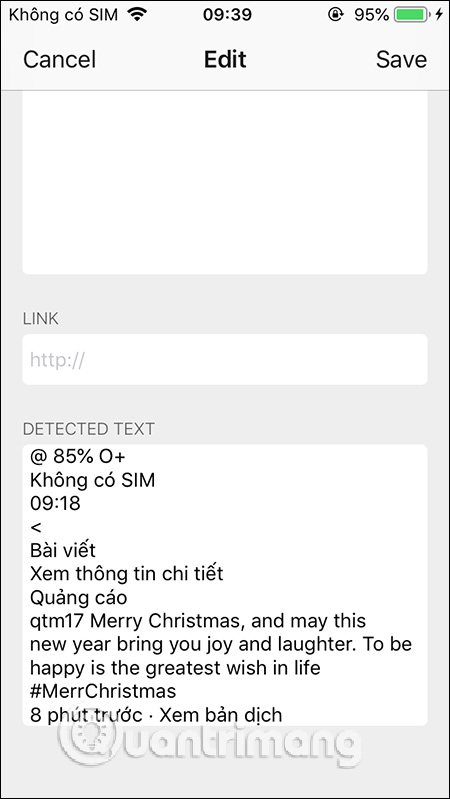
In general, the Screenshot PRO application recognizes well the text content from screenshots. The free version has more restrictions, but the feature of extracting text on screenshots is enough for you to use.
I wish you successful implementation!
You should read it
- How to export text from images using Easy Screen OCR
- Extract images from PDF files
- Google Photos now allows searching images by text, extracting text in images
- Extract images from Word file fastest
- How to convert images into text using Google Drive, OneNote
- How to extract numbers or text from Excel
- How to copy text from images in Microsoft OneNote
- How to extract images in Google Docs
May be interested
- How to extract audio from video on iOS
 removing audio from video on ios can also be done easily on computers with specialized software like camtasia studio. however, you will have to take an extra step that is copying back and forth video to edit. therefore, using a specialized application for audio splitting on iphone will be a more reasonable option, right?
removing audio from video on ios can also be done easily on computers with specialized software like camtasia studio. however, you will have to take an extra step that is copying back and forth video to edit. therefore, using a specialized application for audio splitting on iphone will be a more reasonable option, right? - What is Text Replacement on iPhone? Why is it useful?
 if you're tired of typing the same text over and over again, the iphone's text replacement feature is the solution. it's simple, powerful, and has quietly changed the way people communicate every day.
if you're tired of typing the same text over and over again, the iphone's text replacement feature is the solution. it's simple, powerful, and has quietly changed the way people communicate every day. - Helps you decompress RAR and ZIP files on iPhone quickly
 there are many apple users who want to find a way to extract rar and zip files on iphone phones. don't worry because tipsmake will reveal it right away
there are many apple users who want to find a way to extract rar and zip files on iphone phones. don't worry because tipsmake will reveal it right away - How to convert images into text using Google Drive, OneNote
 to be able to extract content in images to text, we can immediately use the feature available on google drive or onenote.
to be able to extract content in images to text, we can immediately use the feature available on google drive or onenote. - 7 Screenshots Hackers Like You To Save In Your Gallery
 it's easy to think of screenshots as temporary, but many of us never delete them. the danger is that some of them can become gold mines for hackers, identity thieves, or even just curious friends.
it's easy to think of screenshots as temporary, but many of us never delete them. the danger is that some of them can become gold mines for hackers, identity thieves, or even just curious friends. - How to Edit Text After Scanning
 optical character recognition (ocr) is a term for software that can recognize text characters in an image, and ocr software typically allows you to extract text from an image, which is the first step to editing it. every scanner comes with...
optical character recognition (ocr) is a term for software that can recognize text characters in an image, and ocr software typically allows you to extract text from an image, which is the first step to editing it. every scanner comes with... - Ways to take screen shots of Android phones
 how to take screenshots of android-based phones of the most popular carriers like samsung, htc, lg, sony, nexus and motorola will be covered in this article.
how to take screenshots of android-based phones of the most popular carriers like samsung, htc, lg, sony, nexus and motorola will be covered in this article. - How to capture, share screenshots PS5
 the screenshot feature is clearly an essential and important tool in general technology devices. it allows you to save whatever appears on the screen as an image for storage and use when needed.
the screenshot feature is clearly an essential and important tool in general technology devices. it allows you to save whatever appears on the screen as an image for storage and use when needed. - How to extract Zip files on your computer
 compressed files are often unusable until you unzip them from the zip folder. today's article will show you how to extract zip files on windows, mac and linux computers.
compressed files are often unusable until you unzip them from the zip folder. today's article will show you how to extract zip files on windows, mac and linux computers. - 5 easy ways to extract audio from video
 do you want to extract audio from a video to create a remix, insert it into a program or voice in another language? let's take a look at some of the following simple ways.
do you want to extract audio from a video to create a remix, insert it into a program or voice in another language? let's take a look at some of the following simple ways.










 How to turn off autoplay videos on Google Play Store
How to turn off autoplay videos on Google Play Store How to use Bottom Quick Settings to change the location to open Quick Settings
How to use Bottom Quick Settings to change the location to open Quick Settings How to use the Like Italy Calendar - Van Nien Calendar 2020
How to use the Like Italy Calendar - Van Nien Calendar 2020 How to send photos and audio recordings via email with VoNo
How to send photos and audio recordings via email with VoNo How to translate a conversation on Google Assistant
How to translate a conversation on Google Assistant Turn your Android device into a webcam
Turn your Android device into a webcam