How to Use Microsoft Office for Free
Download the Office trial
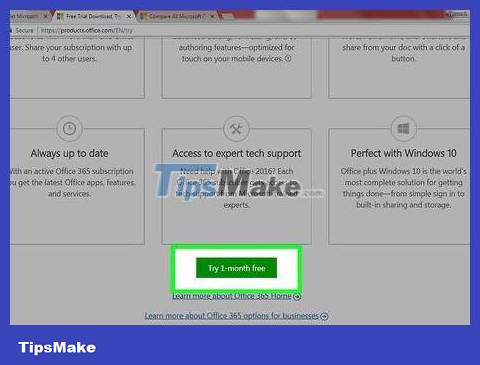
Use the Office 365 trial for 1 month. You can use Office for free for 1 month by downloading the Office 365 trial. The product suite includes Word, Excel, PowerPoint, Outlook and other programs of the Office 2016 version. Office 365 is the only version of Office Most have a trial version.
You need a credit card to sign up for a free trial. If you continue to use it, the 2nd month will start charging. You can cancel your subscription before the end of the first month to avoid being charged and still be able to use it until the end of the month.

Visit the Office trial page. You can download a trial version on the Office website. Accessproducts.office.com/tryto open the trial page.

Click on the "Try 1-month free" button. This is what starts the registration process.

Sign in to your Microsoft account or create a new account. You are asked to log in to your Microsoft account. You can use Hotmail, Live.com or Outlook.com email to log in, or create a new account for free. You must create an account to try it out.

Enter a valid credit card. You must enter a credit or debit card to start your trial. Your card won't be charged immediately, but if you don't cancel your subscription before the trial deadline, you'll be charged a monthly fee.

Download the Office 365 installer. After creating an account and entering credit card information, you will be provided with a link to download the Office 365 installer. The installer is small so it downloads very quickly.

Run the installer after downloading. After downloading, run the installer to officially download and install Office. You may be asked to sign in to your Microsoft account before the download begins.
During installation, you can choose which Office products you want to install. You can save time and hard drive space by deselecting unused programs. You can install it later if needed.
The installation process will take quite a while, especially when the network speed is slow.
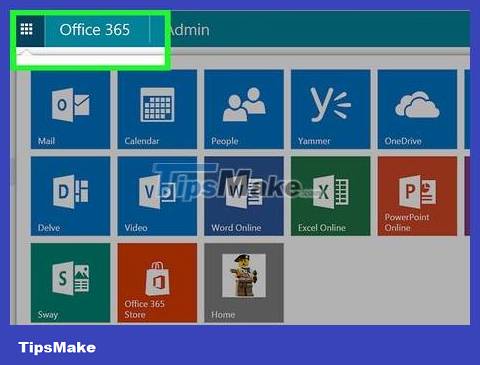
Start the Office program. You'll find your newly installed Office programs in the Start menu. You can use all the program's features during the trial period.
Use free online Office apps

Visit the Office website. Microsoft offers Word, Excel, PowerPoint, and other Office applications for free online. These versions are not as high-performance as the computer version, but are still enough to use without needing to install or pay. Accessoffice.comto see available apps.
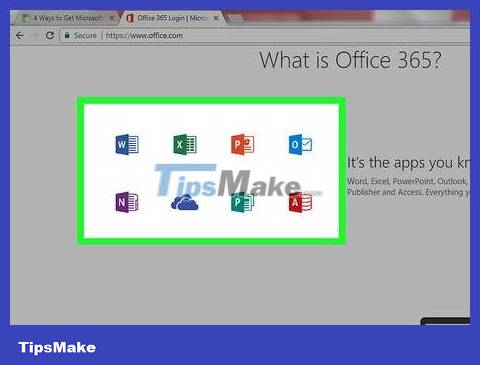
Click on the Office program you want to use. You can see available programs by scrolling down the Office page. Click on the program you want to launch.

Sign in to your Microsoft account. You can sign in to your personal Microsoft account, work or study account. After logging in, you can proceed to use the program you just selected. If you don't have a Microsoft account, you can sign up for free. New accounts get 5 GB of free storage on OneDrive, a document storage service that can be accessed from computers and multiple devices.

Use the program. The web application's interface is almost identical to the desktop version. Use the tabs across the top to switch back and forth between editing options. Some apps are missing or limited. You must use the desktop version to access advanced features. Read the Microsoft support page to learn about the differences between the web and desktop Word programs.
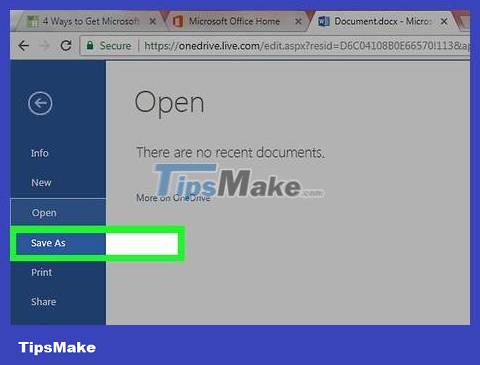
Save document. The web app doesn't automatically save documents, so you have to keep pressing save manually. You can save a document by clicking on the "File" tab and selecting "Save As".
When you press save, the document will be saved on the OneDrive storage service.
You can download documents to your computer from the Save As menu. There are several format options including PDF and other open formats.

Upload documents to OneDrive to open on the web app. If you receive Office documents from someone else, you can view them on the web app by uploading them to OneDrive.
Accessonedrive.live.comon web browser. You can use the OneDrive app on mobile devices.
Drag files into the browser window to upload to OneDrive. The document is small in size so the download time is very fast, PowerPoint presentation files take longer.
Click on the document just uploaded to OneDrive to launch the Office web application. The application allows you to view and edit documents (if the document is not protected).
Use Office apps on mobile devices

Download the Office app for iOS or Android mobile devices. Microsoft develops free Office applications on Android and iOS. You can download the app from the Google Play Store or Apple App Store. The free version of the app offers basic creation and editing features. You must subscribe to Office 365 to use advanced features.

Allow Office apps to access your device's storage. When you launch the app for the first time, you are asked for permission to access your device's storage. Select OK to store and download files easily.

Sign in to your Microsoft account to connect to OneDrive. You are asked to sign in to your Microsoft account when you first open the application. You can skip this step, but logging in or creating a free account will give you 5GB of free storage on OneDrive and allow you to sync Office files across your device.

Click "Open" to open files in various locations. You can open files just downloaded to your device, documents saved on Google Drive or Dropbox, OneDrive files, etc. The Office app supports all the corresponding common formats (for example, the Word app can open DOC, DOCX and TXT files).

Click "New" to create a new document. At the top of the New screen, a menu will appear where you can choose to create a new document. If you are signed in to a Microsoft account, the OneDrive Personal folder will be the default choice. You can save to your device.
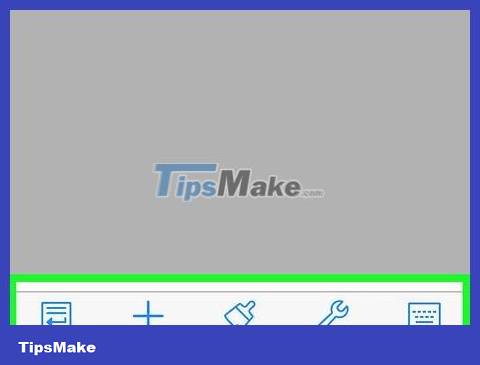
Use the button at the top of the page to access formatting tools. The pencil-shaped "A" button opens the formatting page. You can choose basic adjustments and formatting tools from the Office tabs on this page. Press the "Home" button to view different tabs. You can scroll up and down the page you're viewing to see available options.
When you open the keyboard, you can swipe the top slider left and right to reveal quick access to formatting tools.

Click the "Save" button to save. The document is saved automatically at regular intervals, but you can press the Save button to save immediately. You can press the Menu button in the upper left corner of the screen and select "Save" at any time.
Use an Office alternative

Check for available alternatives to Office. There are some programs that give you most of the features supported on Office, even some Office features are not available. These programs can open and edit Office documents and many other open formats. Here are some popular product suites: FreeOffice, OpenOffice and LibreOffice.
FreeOffice is considered a program with many user-friendly options, while OpenOffice and LibreOffice are more powerful. If you are familiar with Office, you can try FreeOffice or LibreOffice.

Download software. After making your choice, you can download the installer of the program you want. Visit the following website to download the installer for the respective program:
LibreOffice -libreoffice.org/download/libreoffice-fresh/
FreeOffice -freeoffice.com/en/download
OpenOffice -openoffice.org/download/index.html

Run the installer. You can choose which program you want to install in the product set. Only choose programs you will use to reduce installation time and save hard drive space.

Get acquainted with the new program. The three Office alternative programs listed above have different interfaces and usage, they are all fully functional programs. So, you will have to "tinker" a bit, especially if you are used to using Office. The basic functions are quite simple; For advanced functions, you can find them on Youtube or right at wikiHow.
Refer to more online articles to learn how to use Writer and OpenOffice.
Refer to more online articles to get acquainted with LibreOffice text editing software.

Consider cloud-based Office alternatives. Online tools are increasingly developed, the less you have to install programs on your computer. Besides the Office web apps mentioned above, you can use cloud computing suites. All services let you publish and edit Office documents.
Google Docs is the most famous option. You can create and edit documents, spreadsheets, and presentations with Google's online tools. You can access everything from Google Drive, where your documents are stored. If you have a Gmail account, you will have access to Google Docs. See the article Use Google Drive to learn more about creating and editing documents.
Zoho is another cloud computing program that can replace Office. The interface resembles Office more than Google Docs. Similar to Google Docs, you can create documents, spreadsheets, and presentations. Refer to more online articles to learn how to use Zoho.
OnlyOffice is an online Office alternative that allows you to create documents, spreadsheets, and presentations.
You should read it
- Students and students enjoy free Office 365
- How to download Microsoft Office version completely free?
- Ways to get Microsoft Office for free
- How to register to download Office 365 for free for students / teachers
- Free for 6 months Office 365 A1, Onedrive 5TB, Microsoft Team doesn't need EDU mail
- Application software can replace Microsoft Office
- Free applications that replace Microsoft Office
- Microsoft added a chat feature to the free Office version
- Download the $ 14.99 SoftMaker Office NX Home office suite, free of charge
- Invite Neat Office experience - the $ 199.99 office suite for Windows 10 is free on Microsoft Store
- How to Upgrade Microsoft Office
- Quickly receive SoftMaker Office 2016 free license key (69.95 USD) - Office replacement tool on Windows






 Students and students enjoy free Office 365
Students and students enjoy free Office 365 How to download Microsoft Office version completely free?
How to download Microsoft Office version completely free? Ways to get Microsoft Office for free
Ways to get Microsoft Office for free How to register to download Office 365 for free for students / teachers
How to register to download Office 365 for free for students / teachers Free for 6 months Office 365 A1, Onedrive 5TB, Microsoft Team doesn't need EDU mail
Free for 6 months Office 365 A1, Onedrive 5TB, Microsoft Team doesn't need EDU mail Application software can replace Microsoft Office
Application software can replace Microsoft Office