Enable / disable JavaScript on Chrome browser
JavaScript is a feature integrated on most Web browsers, including Chrome browser. This feature supports users who can interact with websites more effectively. However, JavaScript also has limitations, some websites can use JavaScript to add malicious code or collect personal information of users.
Sometimes the website runs JavaScript code that prevents you from copying the content on the Web or the site is uncontrollably navigated, so you want to turn off JavaScript. However, there are many web games running on JavaScript, not to mention other components on the site such as forms, buttons are still written on JavaScript, if you do not turn on JavaScript, it will not play, can not be used. So knowing how to enable / disable JavaScript will help you take the initiative when working on the browser. Let's follow how to turn off and turn on JavaScript on Chrome below, also quite simple.
- What is JavaScript? Can the Internet exist without JavaScript?

1. Turn on and off the latest JavaScript on Chrome
To enable or disable JavaScript on the Chrome browser, follow the steps below:
Click the vertical dot in the upper right corner of Chrome browser> Settings / Settings:

Scroll down to the Advanced / Advanced selection page :
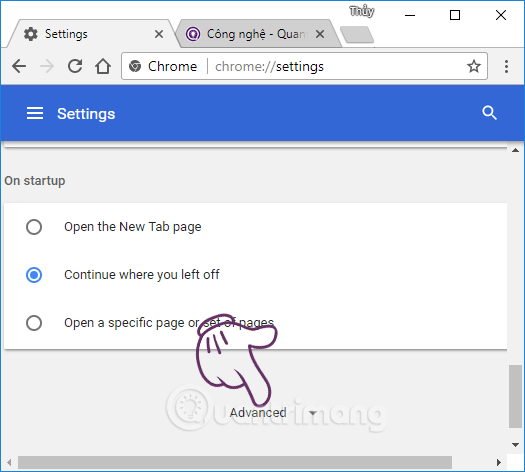
Find Content Setting / Content Settings . Or enter chrome: // settings / content in the address bar of Chrome browser.

Find the JavaScript section (usually at the 6th position from the top).

Click the button on the right, drag to the left to turn off JavaScript (the button is grayed out), drag back to the dock to turn on JavaScript (the switch to blue is OK).

2. Turn off and enable JavaScript on older Chrome
If your Chrome browser cannot update to the latest version and has another interface above, please try to turn off JavaScript for an older version of Chrome below.
- Step 1: Click on the 3 dash line icon in the top right corner of the screen, then click Settings.

- Or alternatively, enter chrome: // settings / content in the address bar of Chrome browser and then Enter and proceed to step 4.
- Step 2: On the Chrome browser Settings window, find and select the option Show advanced setting (show advanced settings ) .
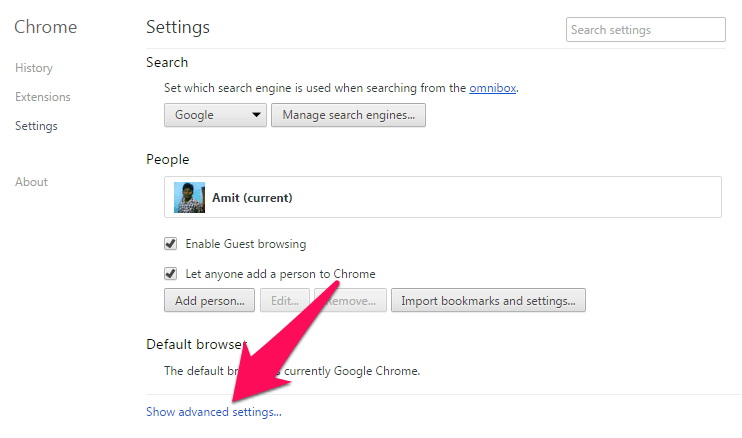
- Step 3: Next at Privacy, you click on Content Settings .

- Step 4: If you want to enable Javascript on Chrome browser, select the option Allow all sites to run Javascript (recommended) . If you want to disable Javascript you select the option Do not allow any site to run Javascript .

In case if you want to enable JavaScript on Chrome browser or do not allow any website to run JavaScript, you can select the Manage exceptions option .
Click this button and then enter the website URL into the Hostname Pattern section - where you can enable or disable JavaScript in the Chrome browser. At Behavior, you can select Allow or Block .
3. Create the Shortcut icon to disable JavaScript on Chrome browser
Also you can create a specific shortcut icon used to disable JavaScript.
If you are a Windows user, right-click any space on the Desktop and select New => Shortcut .
Next enter the path below into the box Type the location of the item :
C: UsersUsernameAppDataLocalGoogleChromeApplicationchrome.exe -disable-javascript
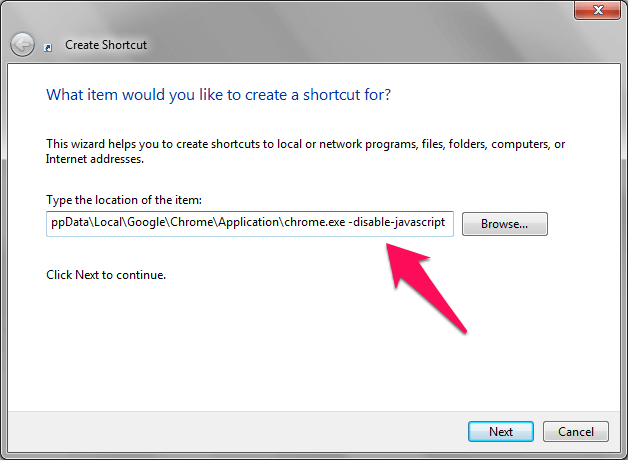
Refer to some of the following articles:
- The simple way to disable the implicit running of Chrome browser
- Summary of 10 ways to fix Not Responding errors on Chrome browser
- How to view saved passwords on Chrome browser?
Good luck!
You should read it
- Syntax of JavaScript
- How to Enable JavaScript on a Mac
- How to Enable JavaScript
- What is JavaScript? Can the Internet exist without JavaScript?
- How to Disable JavaScript
- What is Currying in Javascript? How to use Currying in JavaScript
- Things to know about 'this' in JavaScript
- Udemy's top 5 JavaScript courses
May be interested
- Enable security Click to Play Plugins on all browsers
 click to play feature will prevent the browser from automatically downloading and running unwanted media content, causing discomfort to users, such as promotional videos.
click to play feature will prevent the browser from automatically downloading and running unwanted media content, causing discomfort to users, such as promotional videos. - How to Enable JavaScript on Android Phone
 are you having trouble loading websites with lots of interactive elements (such as e-commerce sites)? most of these elements are powered by javascript, a powerful scripting language for websites. by default, all android browsers have javascript enabled. if this feature was accidentally turned off on your device or you turned it off and forgot how to turn it back on, see step 1 below to learn how to enable javascript.
are you having trouble loading websites with lots of interactive elements (such as e-commerce sites)? most of these elements are powered by javascript, a powerful scripting language for websites. by default, all android browsers have javascript enabled. if this feature was accidentally turned off on your device or you turned it off and forgot how to turn it back on, see step 1 below to learn how to enable javascript. - How to Enable Webgl
 this tipsmake teaches you how to enable webgl. webgl (web graphics library) is a javascript api that is used to render 2d and 3d graphics within a compatible web browser. open google chrome . it has an icon that resembles a red, yellow, and...
this tipsmake teaches you how to enable webgl. webgl (web graphics library) is a javascript api that is used to render 2d and 3d graphics within a compatible web browser. open google chrome . it has an icon that resembles a red, yellow, and... - How to enable and disable Full Screen mode on Google Chrome, Firefox, Edge
 if your screen is a bit small or you want to read the newspaper on a larger screen or want to remove the tool buttons for presentations, then turning on full screen mode in the browser is very useful.
if your screen is a bit small or you want to read the newspaper on a larger screen or want to remove the tool buttons for presentations, then turning on full screen mode in the browser is very useful. - Overview of Google Chrome 14
 google chrome continues to improve from a fast and fast browser into an innovative browser.
google chrome continues to improve from a fast and fast browser into an innovative browser. - How to mute, disable sound Tab automatically on Chrome browser, Coc Coc, Firefox
 how to mute, disable sound tab automatically on chrome browser, coc coc, firefox. you want to mute the default website when visiting. it is very simple when all browsers now have utility tools to help you do that. let's find out more with tipsmake.com through this article!
how to mute, disable sound tab automatically on chrome browser, coc coc, firefox. you want to mute the default website when visiting. it is very simple when all browsers now have utility tools to help you do that. let's find out more with tipsmake.com through this article! - How to disable the about: flags page on Edge browser
 edge is the newly built default browser on windows 10. to improve some features and use a smoother browser, users can access about: flags page to enable some options and settings. however, if you want to disable access to about: flags page because your computer is shared with many users, you can tweak it on the registry.
edge is the newly built default browser on windows 10. to improve some features and use a smoother browser, users can access about: flags page to enable some options and settings. however, if you want to disable access to about: flags page because your computer is shared with many users, you can tweak it on the registry. - How to enable Do Not Track mode on the browser
 do not track in web browser is a mode that limits the ability to be tracked and collected when surfing the web.
do not track in web browser is a mode that limits the ability to be tracked and collected when surfing the web. - How to turn on and turn off Javascript on Firefox, Chrome
 javascript is an object-based scripting language that often creates eye-catching effects on websites.however, if you need to turn on or off javascript, the following article will guide you to do that.
javascript is an object-based scripting language that often creates eye-catching effects on websites.however, if you need to turn on or off javascript, the following article will guide you to do that. - Syntax of JavaScript
 javascript can be implemented using javascript commands that are placed in html tags ... in a web page.
javascript can be implemented using javascript commands that are placed in html tags ... in a web page.










 How to convert WebP image to PNG, JPG on Chrome, Coc Coc
How to convert WebP image to PNG, JPG on Chrome, Coc Coc How to control Chrome quickly by command
How to control Chrome quickly by command Quickly fix the 'Your connection was interrupted' error on Chrome
Quickly fix the 'Your connection was interrupted' error on Chrome How to create cards 8/3, celebrate International Women's Day
How to create cards 8/3, celebrate International Women's Day How to fix Flash Plugin error on Google Chrome, Coc Coc, Firefox
How to fix Flash Plugin error on Google Chrome, Coc Coc, Firefox How to download videos on Coc Coc iPhone, Android
How to download videos on Coc Coc iPhone, Android